Назад к версиям > Задачи > Создание (свойства) задачи
Создать задачу можно несколькими способами:
- Воспользоваться пунктом «Создать» –>«Задача» главного меню программы;
- На вкладке «Проекты» выбрать проект, в котором будет создаваться задача, и в контекстном меню выбрать пункт «Создать задачу» либо воспользоваться пунктом «Создать» в главном меню программы. Клавиша (Ins) добавляет новую задачу, сочетание клавиш (Ctrl+Ins) – вложенную задачу;
- На вкладке «Проекты» выбрать задачу и в контекстном меню выбрать пункт «Создать задачу». Также пользователь может создать вложенную задачу, выбрав соответствующий пункт из контекстного меню;
- Выбрать проект, в котором будет создаваться задача. Двойным щелчком по проекту вызвать окно проекта и на вкладке «Информация» в нижней панели окна нажать кнопку «Новая задача».
Создавать задачу в проекте могут автор проекта, администратор и пользователи, имеющие права на редактирование проекта.
Вид окна создания новой задачи представлен на рисунке.
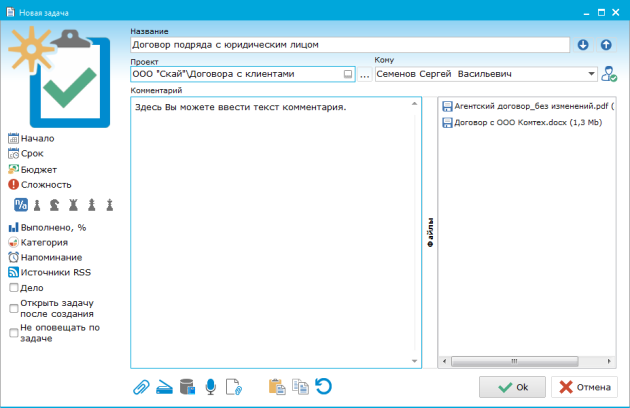
В окне «Новая задача» представлены следующие свойства задачи:
Название задачи
В поле «Название» пользователь может ввести название задачи. Данное поле является обязательным для заполнения.
Важность задачи
Задаче можно назначать важность. Для указания важности задачи служат кнопки, расположенные в правом верхнем углу окна.
 | - Низкая важность задачи; |
 | - Высокая важность задачи. |
Если не выбрана ни одна из этих кнопок задаче присваивается обычная важность.
Добавление задачи в проект или другую задачу
Задачу можно добавить в проект, либо вложить в другую задачу проекта.
В первом случае из выпадающего списка «Проект» выбирается нужный проект, в который будет помещена задача. В данном списке перечислены проекты доступных организаций, в которых пользователь имеет право создавать новые задачи (проект открыт на изменение; пользователь является администратором проекта; пользователь является администратором или владельцем организации).
В случае, если новую задачу нужно вложить в другую задачу, воспользуйтесь кнопкой  , расположенной рядом со списком проектов. В появившемся окне со списком задач проекта пользователь может выбрать задачу, в которую будет вложена создаваемая задача. Если же проект не был выбран, то отобразятся все задачи, доступные пользователю.
, расположенной рядом со списком проектов. В появившемся окне со списком задач проекта пользователь может выбрать задачу, в которую будет вложена создаваемая задача. Если же проект не был выбран, то отобразятся все задачи, доступные пользователю.
Ответственный по задаче
Назначить ответственного по задаче можно выбрав в выпадающем списке «Кому» нужного пользователя или не назначать ответственного по задаче, выбрав значение [без назначения]. Чтобы ускорить поиск нужного человека пользователю достаточно начать вводить ФИО в поле «Кому», в выпадающем списке пользователи будут отфильтровываться в соответствии с введенными начальными символами.
Кнопка  , расположенная рядом с выпадающим списком ответственных пользователей позволяет оповестить несколько пользователей по данной задаче. При нажатии на эту кнопку откроется окно со всеми пользователями из контакт-листа, где пользователь может отметить нужных ему людей и нажать кнопку «ОК». В результате данная задача станет доступной выбранным пользователям.
, расположенная рядом с выпадающим списком ответственных пользователей позволяет оповестить несколько пользователей по данной задаче. При нажатии на эту кнопку откроется окно со всеми пользователями из контакт-листа, где пользователь может отметить нужных ему людей и нажать кнопку «ОК». В результате данная задача станет доступной выбранным пользователям.
Комментарий к задаче
В центральной части окна пользователь может ввести свой комментарий к задаче.
Вложение данных в задачу
С помощью кнопок расположенных на нижней панели окна в задачу можно вложить различные данные:
«Вложить файл» – прикрепление файлов различных форматов. Откроется диалоговое окно выбора файла. Вложенный файл можно удалить, воспользовавшись соответствующим пунктом контекстного меню по файлу;
«Со сканера« (Ctrl+S) – возможность вложения сканированных данных (подробнее...);
«Данные из базы знаний» (Ctrl+J) – добавляет комментарий в задачу из базы знаний (подробнее...);
«Звукозапись« (Ctrl+R) – вложение звукозаписи (подробнее...)
«Вложить документ» – вложение в задачу шаблона документа;
«Из буфера« (Ctrl+V) – вставка текста и изображения из буфера обмена;
«Копировать» (Ctrl+C) – копирование в буфер обмена;
«Отмена« (Ctrl+V) – отмена последних выполненных действий.
При прикреплении файла к задаче или вставки данных из буфера обмена, в окне задачи появится вкладка «Файлы». На вкладке отображаются все прикрепленные к задаче файлы. Рядом с названием файла указан его размер. Вложенный файл можно удалить, воспользовавшись соответствующим пунктом контекстного меню файла (клавиша Del).
Размер каждого вложенного файла (данных) не должен превышать 100 Мб.
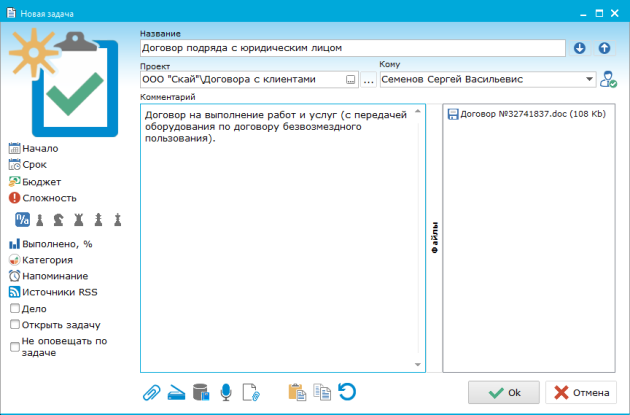
На левой панели окна задачи расположены следующие свойства задачи:
Начало и срок выполнения задачи
Для задачи можно указывать время и дату начала и завершения задачи, воспользовавшись календарем для выбора времени и даты начала/ завершения задачи.
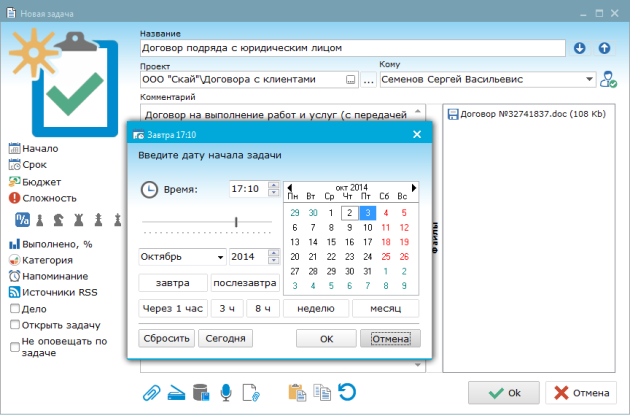
Бюджет
Пользователь может указать объем выделенного бюджета на выполнение задачи.
Сложность задачи
Пользователь может указать сложность выполнения задачи, которая принимает следующие значения:
 | Сложность не определена | |
 | Легкая задача | Продолжительность 10 минут |
 | Средняя задача | Продолжительность 30 минут |
 | Достаточно сложная задача | Продолжительность 1 час |
 | Сложная задача | Продолжительность 4 часа |
 | Очень сложная задача | Продолжительность 8 часов |
Сложность задачи можно оценить в продолжительности по времени. Над пиктограммами сложности задачи расположено поле, в котором отображается время выполнения задачи в зависимости от степени ее сложности.
Выполнено
Пользователь может указывать процент выполнения задачи.
Категория
Пользователь может комментарию присвоить категорию. Подробнее...
Напоминание
Также можно установить напоминание по задаче.
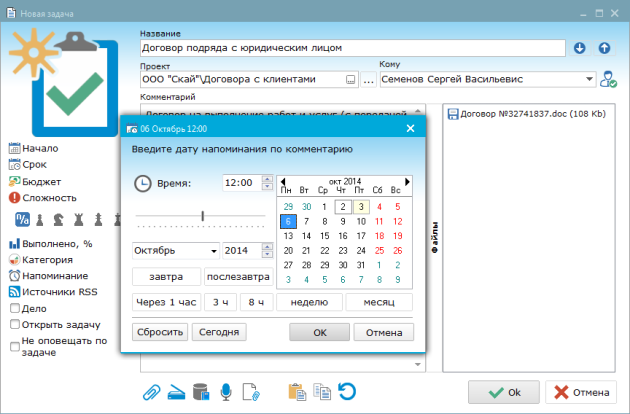
Дело
Конвертирует комментарий в дело. Подробнее...
Открыть задачу
Открывает окно задачи после ее создания.
Отключить оповещение по задаче можно поставив галку в поле «Не оповещать по задаче».
