Назад к версиям > Комментарии > Добавление комментария
Добавить комментарий в задачу можно с помощью кнопки «Комментировать», расположенной в верхней части окна, или аналогичной кнопки на панели действий (F8). В нижней части окна задачи появляется окно комментария (рисунок).
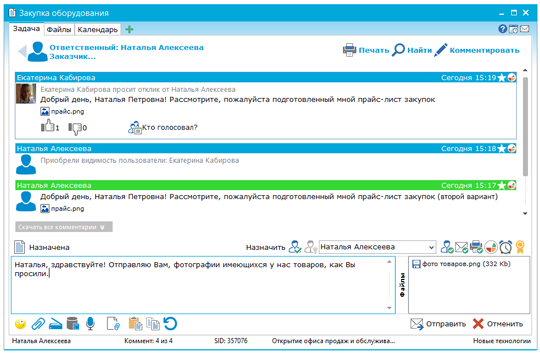
Справа от комментария расположена кнопка категории. При нажатии на кнопку появляется окно со списком категории (подробнее...)
Статус задачи
Статус задачи отображается в левом верхнем меню окна комментария. Сменить статус задачи можно щелчком левой кнопки мыши по пиктограмме текущего статуса. В раскрывшемся списке выбирается новый статус задачи.
Важность задачи
Задачи могут иметь высокую, низкую или нормальную важность. Изменить важность задачи можно с помощью контекстного меню в верхней части окна комментария (рисунок).
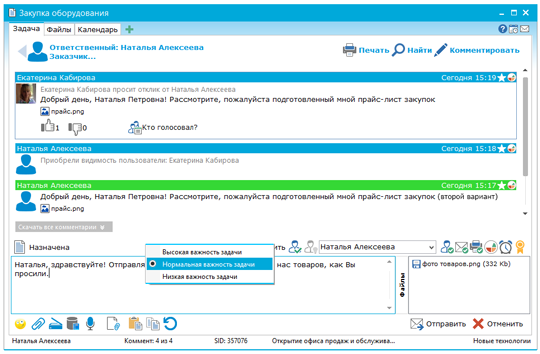
Назначение и запрос отклика
Задачу можно назначить пользователю (F9) или запросить отклик (F3) от пользователя. Для этого необходимо указать действие с помощью выбора соответствующей иконки или щелчка мышью по текущему действию и выбрать из списка пользователя. При назначении пользователя он становится ответственным по этой задаче. При запросе отклика указанный пользователь не становится ответственным, данная задача помещается в его список «Мои задачи» и будет находится там до тех пор, пока он не отпишет комментарий.
Если данная задача ранее не была доступна пользователю, то назначение его ответственными или запрос отклика делают задачу видимой. Открывать таким образом доступ к задаче можно любому пользователю состоящему в данной организации. Пользователю, состоящему в другой организации, назначить задачу может только владелец или админ организации.
Оповещение нескольких пользователей
Кнопка  , расположенная в правой части окна комментария, позволяет оповестить о комментарии несколько пользователей сразу.
, расположенная в правой части окна комментария, позволяет оповестить о комментарии несколько пользователей сразу.
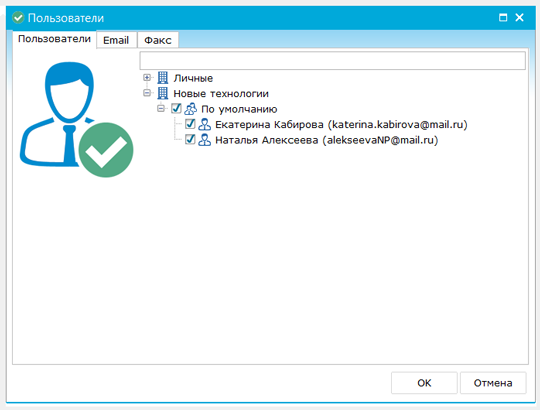
В появившемся окне (вкладка «Пользователи») выбираются нужные пользователи. Поле в верхней части окна служит для поиска пользователей. С вводом текста в списке остаются только те пользователи, в отображаемом имени которых, есть введенная подстрока.
При оповещении данная задача становится доступной для этих пользователей, если они ее не видели ранее.
Оповещение на электронную почту
Комментарий задачи также можно отправить по электронной почте. Просто введите в строку выбора пользователя нужный адрес электронной почты.
Если же нужный почтовый адрес содежится в Вашем справочнике, то можно быстро его найти и выбрать. Вызвать справочник абонентов e-mail очень просто: двойным щелчком мыши по списку пользователей или нажатием кнопки  в правом углу окна комментария. Откроется окно выбора пользователей на вкладке «Email» (рисунок).
в правом углу окна комментария. Откроется окно выбора пользователей на вкладке «Email» (рисунок).
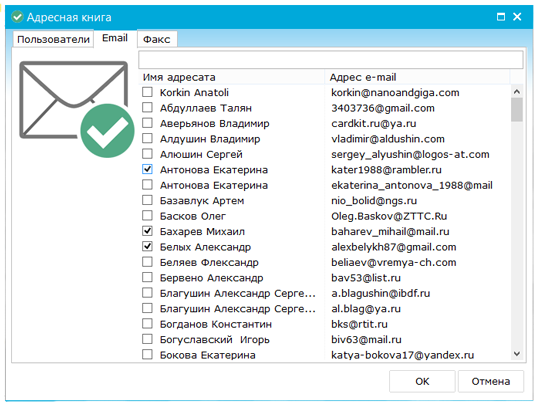
Здесь представлен список пользователей и контактов, в анкете которых указан адрес электронной почты. Выберите в данном списке адресаты, на почту которых придет письмо с данным комментарием. Поле в верхней части окна служит для поиска пользователей по отображаемому имени или e-mail. С вводом текста список пользователей соответствующим образом фильтруется.
При ошибке отправки письма заголовок комментария выделяется красным цветом.
Отправка факса
Отправить комментарий можно не только по электронной почте, но и по факсу. Для этого нужно воспользоваться кнопкой  в правом верхнем углу окна комментария. При этом открывается окно выбора пользователя на вкладке «Факс» (рисунок). На форме отображается список пользователей и контактов, в анкете которых указан номер телефона или факса. Верхнее поле служит для поиска пользователей и контактов.
в правом верхнем углу окна комментария. При этом открывается окно выбора пользователя на вкладке «Факс» (рисунок). На форме отображается список пользователей и контактов, в анкете которых указан номер телефона или факса. Верхнее поле служит для поиска пользователей и контактов.
Вложения комментария
В комментарий можно вложить различные данные:
- файлы различных форматов – для этого необходимо воспользоваться кнопкой «Вложить». Откроется диалоговое окно выбора файла;
- скриншоты (Ctrl+V) – для этого необходимо воспользоваться кнопкой «Из буфера» (подробнее...);
- текст из буфера обмена (Ctrl+V) – для этого необходимо воспользоваться кнопкой «Из буфера» (подробнее...);
- сканированные данные (Ctrl+S) – всплывающее меню кнопки «Вложить» (подробнее...);
- данные из базы знаний (Ctrl+J) – всплывающее меню кнопки «Вложить» (подробнее...);
- звукозапись (Ctrl+R) – всплывающее меню кнопки «Вложить» (подробнее...).
Размер каждого вложенного файла(данных) не должен превышать 100 Мб.
Цитаты
В тексте комментария можно частично или полностью цитировать предыдущие комментарии.
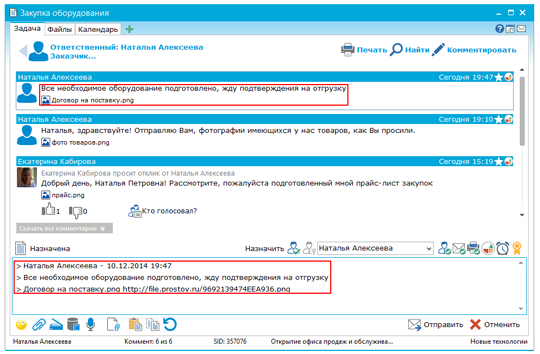
Для того чтобы процитировать весь комментарий необходимо выбрать комментарий, который будет цитироваться, и в контекстном меню выбрать пункт «Цитировать». Цитирование части комментария происходит аналогичным образом, за исключением того, что выделяется часть комментария.
Для цитирования текста, скопированного ранее и находящегося в буфере обмена, необходимо нажать кнопку «Цитировать» в окне комментария.
Цитаты выделяются знаком «>» в начале строки.
Быстрое добавление комментария
Для быстрого добавления комментария в задачу необходимо выбрать в контекстном меню задачи пункт «Добавить комментарий» либо нажать клавишу Space.
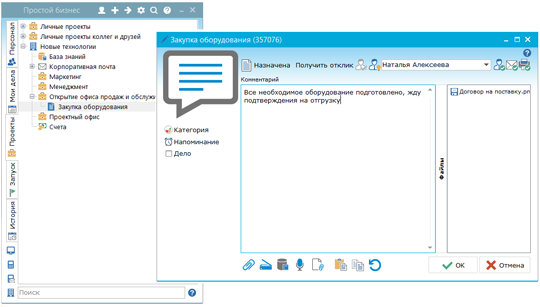
В появившемся окне пользователь вводит текст комментария и выбирает из выпадающего списка ответственного по задаче.
Для назначения задачи выбранному пользователю можно нажать на иконку  . Чтобы запросить отклик от пользователя можно нажать на иконку
. Чтобы запросить отклик от пользователя можно нажать на иконку  . Кликнув левой кнопкой мыши по иконке
. Кликнув левой кнопкой мыши по иконке  – откроется справочник телефонных адресов.
– откроется справочник телефонных адресов.
 – позволяет вложить любой файл в комментарий.
– позволяет вложить любой файл в комментарий.
 – позволяет вставить текст из базы данных.
– позволяет вставить текст из базы данных.
- «Из буфера» – позволяет вложить в комментарий текстовые (подробнее...) или графические (подробнее...) данные из буфера обмена.
