Встроенные коммуникации > Обзор раздела «Телефония» в CRM-системе > Центр звонков
Иконка телефонии  , расположенная в нижнем левом углу окна агента, показывает состояние сервера голосовой связи:
, расположенная в нижнем левом углу окна агента, показывает состояние сервера голосовой связи:
 – сервер подключен,
– сервер подключен,
 – включена функция «Не принимать входящие»,
– включена функция «Не принимать входящие»,
 – подключение к серверу телефонии запрещено в настройках,
– подключение к серверу телефонии запрещено в настройках,
 – клиент не может выполнить подключение к серверу телефонии.
– клиент не может выполнить подключение к серверу телефонии.
Пункты контекстного меню на данной иконке позволяют подключиться/отключиться к серверу голосовой связи, открыть окно центра звонков на вкладке истории звонков или настроек телефонии, включить/отключить функцию «Не принимать входящие».
Окно «Центр звонков»
Центр звонков позволяет пользователю совершать звонки, просматривать историю звонков, устанавливать настройки телефонии. Открыть окно центра звонков можно, нажав на плитку «Позвонить» на Главной странице, или с помощью сочетания горячих клавиш (Alt+C).
В окне центра звонков отображается история последних 100 звонков пользователя.
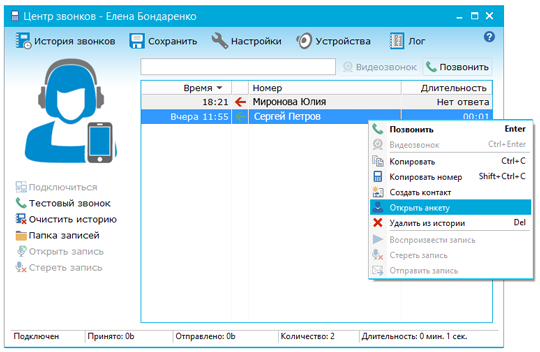
Звонки перечислены в хронологической последовательности. Для каждой записи указано дата и время звонка, имя пользователя (абонента) или номер телефона (если звонок внешний и номер не записан в системе), а также длительность разговора. Иконка записи показывает направление звонка:
 | - Входящий звонок; |
 | - Исходящий звонок; |
 | - Пропущенный звонок. |
Строки звонков, оставшихся без ответа, или разговор которых длился менее 7 с выделены серым цветом.
Над списком звонков расположена строка поиска. Поиск выполняется по номеру телефона или имени пользователя. Также с помощью данного поля можно осуществить звонок, введя в него номер телефона в международном формате (+7…) и нажав кнопку «Позвонить».
Двойным щелчком по записи (Enter) можно осуществить повторный звонок абоненту.
Кнопка «Видеозвонок» позволяет осуществить видеозвонок внутреннему пользователю. Для осуществления видеоразговора у обоих абонетов должна быть подключена веб-камера.
Опции в левой части окна:
- «Подключиться» – активирует сервер голосовой связи. Пользователь может осуществлять внутренние звонки и звонки на внешние номера;
- «Тестовый звонок» – пользователь может проверить правильность настроек и качество связи выполнив звонок в тестовый центр системы «Простой бизнес». При совершении тестового звонка пользователь должен услышать приветствие, после которого оставить свое сообщение. Если пользователь не слышит приветствие или своего сообщения, следует проверить настройки телефонии (динамики и микрофон);
- «Очистить историю» – стирает записи о последних звонках;
- «Папка записей» – открывает папку, содержащую все аудио-файлы записанных разговоров;
- «Открыть запись» – воспроизводится запись разговора, выбранного в истории;
- «Стереть запись» – удаляет запись разговора звонка, выбранного в истории.
Контекстное меню по выбранному пользователю предоставляет следующие функции:
- «Позвонить» – осуществляет звонок выбранному абоненту;
- «Видеозвонок» – осуществляет видеозвонок выбранному абоненту;
- «Копировать» – выполняет копирование информации о звонке;
- «Создать контакт» – позволяет заполнить данные о новом контакте и сохранить его в контакт-листе пользователя;
- «Открыть анкету» – открывает окно анкеты выбранного пользователя;
- «Удалить из истории» – удаляет выбранного пользователя из истории звонков;
- «Воспроизвести запись» – воспроизводится записанный разговор с абонентом;
- «Стереть запись» – удаляется записанный разговор с абонентом;
- «Отправить запись» – позволяет переместить записанный аудио-файл в задачу.
На верхней панели расположены кнопки, нажатие по которым открывает соответствующие окна:
Окно «История звонков»
В окне «История звонков» отображается информация обо всех внешних звонках организации. С помощью фильтров, расположенных справа, можно отсортировать историю по конкретным условиям: организации, периоду времени, отдельному шлюзу, статусу звонка и по интересующему пользователю. Возможно также осуществить поиск по конкретному номеру телефона.
Для вывода истории по заданным параметрам нажмите на кнопку «Найти». Для сброса фильтрации предусмотрена кнопка «Сбросить».
В колонке «Стоимость» выводится стоимость звонков, которые были сделаны через шлюз, предоставляемый организации по умолчанию.
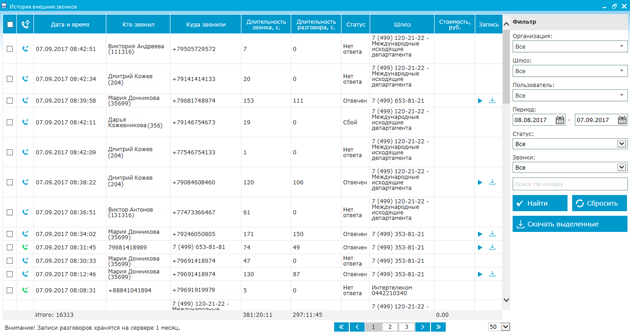
Окно «Настройки»
Позволяет пользователю настроить работу голосовой связи.
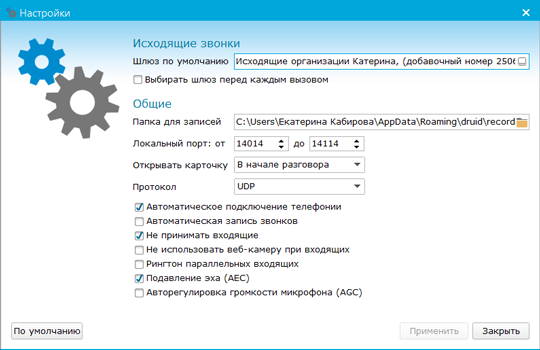
- «Шлюз по умолчанию» – в выпадающем списке отображаются шлюзы, которые доступные пользователю. Все внешние звонки будут осуществляться через выбранный шлюз;
- «Выбирать шлюз перед каждым вызовом» – при включении данной опции перед каждым внешним звонком окно выбора телефонного шлюза будет появляться автоматически;
- «Папка для записей» – указывается путь к папке, в которой будут сохраняться записи телефонных разговоров. По умолчанию это папка Records, расположенная в папке программы;
- «Локальный порт» – указывается номер порта или диапазон портов, через которых происходит подключение к серверу телефонии;
- «Автоматическое подключение телефонии» – подключение к серверу голосовой связи будет происходить автоматически (при разрыве связи);
- «Автоматическая запись звонков» – при включенной опции все разговоры записываются;
- «Не принимать входящие» – при включенной опции входящие звонки пользователя будут игнорироваться, при этом пользователь может совершать исходящие звонки;
- «Не использовать веб-камеру при входящих» – при осуществлении видеозвонка изображение с веб-камеры не будет передаваться собеседнику (даже если веб-камера подключена);
- «Рингтон параллельных входящих» – позволяет включить/выключить рингтон для параллельного входящего вызова;
- «Подавление эха (AEC)» – опция помогает избавиться от эха из передаваемых звуков для повышения качества передачи голоса по телефону;
- «Авторегулировка громкости микрофона (AGC)» – громкость регулируется автоматически;
Окно «Устройства»
В данном окне пользователь может указать требуемые устройства голосовой связи, настроить, проверить их работу.
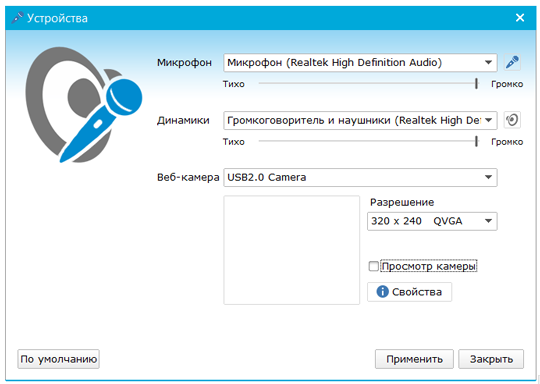
«Микрофон», «Динамики», «Веб-камера» – из выпадающих списков выбираются устройства записи, воспроизведения звуков и видеоотображения. Справа от полей с названиями выбранных устройств («Микрофон» и «Динамики») находятся кнопки для проверки их работоспособности. Ниже расположены ползунки, регулирующие громкость устройств. Опция «Просмотр камеры» необходима для оценки видеоизображения, которое будет передаваться собеседнику.
Окно голосового звонка
По умолчанию окно голосового звонка представлено в минимизированном виде, где пользователю доступны только кнопки «Принять вызов/Позвонить», «Отклонить/завершить звонок», кнопка «Скрыть из списка». В расширенном варианте окна пользователю предоставляется набор инструментов для управления текущими разговорами. Для получения расширенного варианта достаточно сфокусировать окно и выполнить одинарный щелчок мышью по нему. При потере фокуса окно снова возвращается в минимизированный вид.
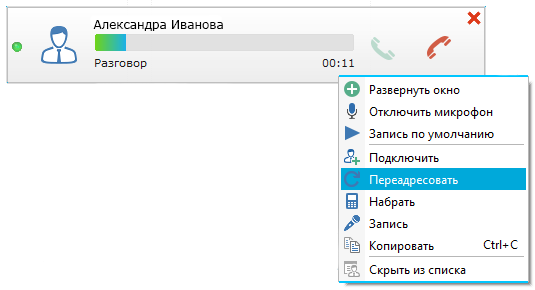
Назначение кнопок, расположенных на верхней панели:
- «Конференция» – пользователь может создавать голосовые конференции и вести переговоры одновременно с несколькими людьми. Данная опция объединяет имеющиеся параллельные звонки в конференцию;
- «Подключить» – открывает окно выбора пользователя или контакта, который будет подключен к конференции или к параллельному звонку (тем самым образуя конференц-звонок). Пользователь может подключить и произвольный внешний номер. Для этого нужно в окне выбора пользователя/контакта ввести номер телефона (в международном формате) и нажать кнопку «Ок».
- «Переадресовать» – переадресует входящий звонок на другого пользователя. Переадресовать входящий звонок можно после того, как его приняли. В появившемся окне переадресации звонка можно выбрать пользователя или контакт, которому будет направлен звонок. При включенной опции «Только в сети» отобразится список только тех пользователей, которые на данный момент находятся в сети. Также можно выполнить переадресацию на внешний номер – необходимо в окне выбора пользователя/контакта в верхнем поле ввести нужный номер (в международном формате);
- «Набрать» – раскрывает поле для ввода добавочного номера (во время исходящего звонка) или номера пользователя для переадресации (в случае входящего звонка). Для переадресации звонка необходимо ввести # и идентификатор пользователя, которому будет направлен звонок. Идентификатор пользователя можно увидеть в окне его информации в левом нижнем углу.
- «Запись» – телефонный разговор может быть записан и сохранен в виде аудио-файла. Разговор будет записан с момента выбора опции «Запись» и до окончания звонка или отмены данной функции. Если телефонный разговор был записан, то в истории напротив записи о звонке появится динамик, по нажатию на который пользователь может прослушать полученный аудио-файл. Все записи сохраняются в папке записей, указанной в настройках центра звонков.
- «Настройки» – открывает окно центра звонков на вкладке «Настройки», где пользователь может изменить громкость микрофона и динамиков, настроить качество связи;
- «Удержание» – возможность перевода линии на удержание во время разговора (данная кнопка расположена слева от иконки пользователя);
- «Громкость динамиков» – громкость динамиков можно настроить с помощью ползунка, расположенного в левом нижнем углу окна звонка, а также при помощи скролла.
Контекстное меню дублирует некторые пункты, описанные выше. Также через контекстное меню пользователь может выполнять следующие действия:
- «Отключить микрофон» – в течение разговора пользователь может отключить на время свой микрофон, чтобы собеседник не мог его слышать. Отключение/включение микрофона также можно выполнить нажатием на иконку микрофона, расположенной в правом нижнем углу окна голосового звонка;
- «Запись по умолчанию» – активирует автоматическую запись всех разговоров;
- «Скрыть из списка» – скрывает окно выбывшего из конференции пользователя, окно завершенного параллельного звонка.
Окно видеозвонка
Для принятия видеозвонка воспользуйтесь кнопкой в окне голосового вызова «Принять видеозвонок»:

В окне видеозвонка отобразится изображение Вашего абонента. В правом нижнем углу выводится Ваше изображение.
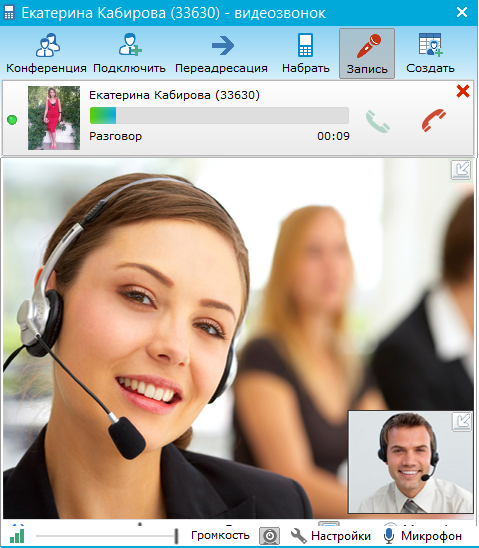
При желании Вы можете скрыть область со своим изображением или изображением абонента.
В процессе разговора можно отключать/включать передачу своего видео с помощью кнопки «Отключить/включить видео» на нижней панели окна.
