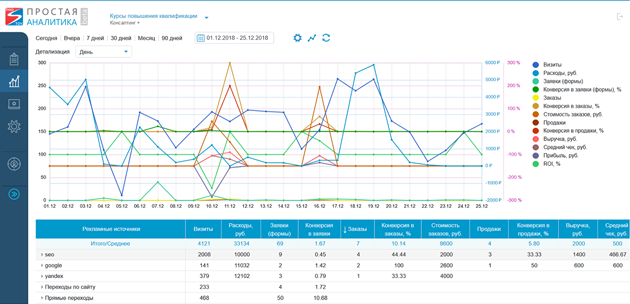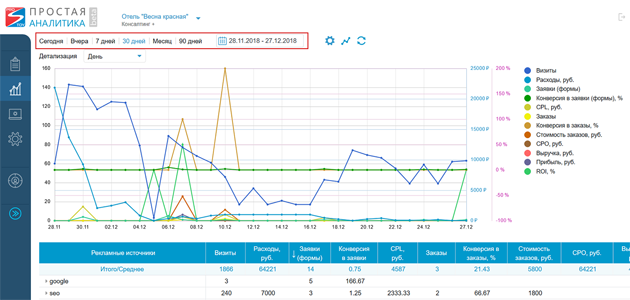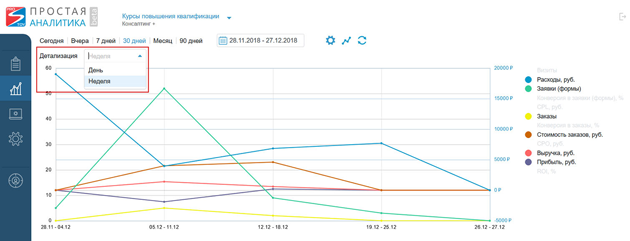Назад к версиям > Система сквозной аналитики бизнеса > Отчеты
В разделе Отчеты данные, полученные из различных систем, и расчетные показатели отображаются в единой таблице. Изменение каждого показателя во времени можно посмотреть на графике.
Таблица
Строки таблицы – это источники, с которых посетители приходят на сайт. Источники могут иметь многоуровневую структуру. Например, для переходов с контекстной рекламы структура выстраивается на основании utm-меток, которыми размечены ваши объявления. Например, если объявление Яндекс.Директа было размечено utm-меткой вида:
?utm_source=yandex&utm_medium=cpc&utm_campaign=Poisk-MSK-Otel-Geo|32171297&utm_content=5198444195&utm_term=гостиница%20метро%20щелковская,
то при переходе на сайт по этому объявлению в таблице отобразится структура:
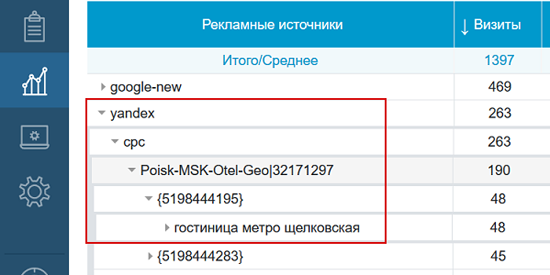
Все показатели можно смотреть на различных уровнях детализации, вплоть до ключевого слова.
Если какой-то из уровней в структуре utm-меток является несущественным для вас при анализе, то вы можете скрыть его отображение в таблице. Для этого нажмите на иконку  (Настройки отчета), расположенную вверху над графиком. В открывшемся окне перейдите на вкладку «Структура по строкам» и снимите галку с соответствующего utm-параметра. Нажмите Сохранить:
(Настройки отчета), расположенную вверху над графиком. В открывшемся окне перейдите на вкладку «Структура по строкам» и снимите галку с соответствующего utm-параметра. Нажмите Сохранить:
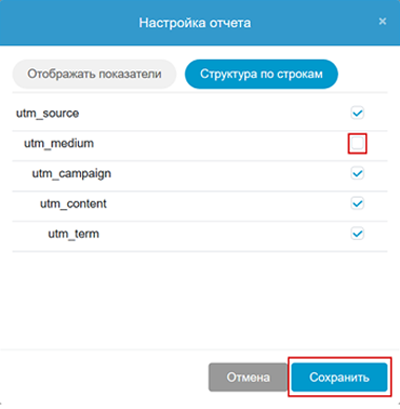
Столбцы таблицы – это бизнес-показатели. Всего система рассчитывает 23 показателя от визитов до ROI. Вы можете выбрать, какие показатели отображать в таблице и на графике, а какие нет. Для этого нажмите на иконку  (Настройки отчета). В открывшемся окне отметьте галочками нужные показатели (1):
(Настройки отчета). В открывшемся окне отметьте галочками нужные показатели (1):
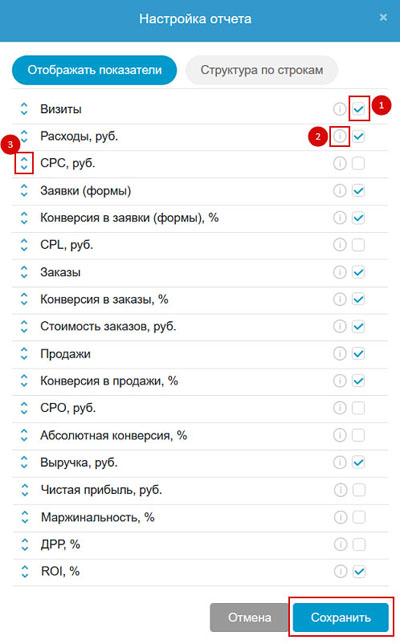
При наведении курсора на значок  (2) появляется всплывающая подсказка с расшифровкой показателя и формулой расчета.
(2) появляется всплывающая подсказка с расшифровкой показателя и формулой расчета.
Вы можете также изменить последовательность расположения показателей в таблице. Нажмите левой кнопкой мыши на иконку слева от показателя (3) и перетащите выше или ниже по списку.
Чтобы применить внесенные изменения, нажмите Сохранить.
Для выбора периода, за который вы хотите посмотреть показатели, на верхней панели над графиком воспользуйтесь календарем или кнопками для быстрого выбора периода (Сегодня, Вчера, 7 дней и т.д.):
Графики
На графике можно увидеть динамику изменения показателей во времени. На горизонтальной шкале отображается выбранный период времени, на вертикальной оси – значение показателей.
Все показатели в «Простой аналитике» имеют 3 вида размерности: количество, %, рубли. Для каждого вида размерности предусмотрена своя шкала: слева – количество, справа - % и рубли.
Справа от графика выводятся названия отображаемых показателей. График для каждого показателя можно скрыть нажатием на строку с показателем. Повторное нажатие возвращает отображение графика.
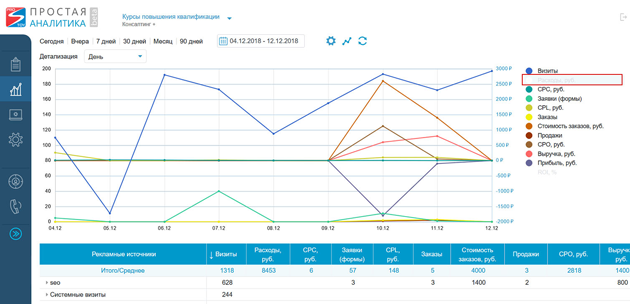
При наведении курсора на точки графика появляется всплывающее окошко, в котором можно увидеть значения показателей за конкретный день (или другой установленный интервал детализации):
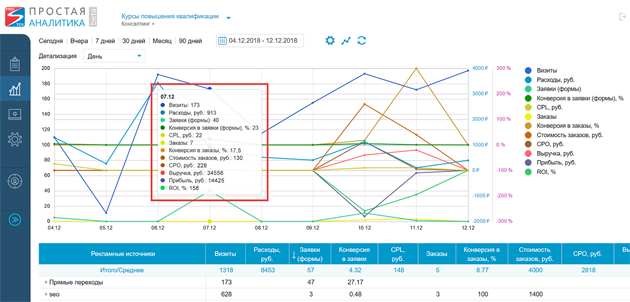
Для изменения интервала, на который разбивается временная шкала, воспользуйтесь выпадающим списком в поле «Детализация»:
При построении отчетов используется стандартная модель атрибуции «Последнее взаимодействие» – 100% ценности конверсии присваивается последнему каналу в цепочке взаимодействий пользователя с сайтом.
В дальнейшем перечень моделей атрибуции, используемых в «Простой аналитике», расширится.
Добавление расхода
По некоторым рекламным источникам нет возможности загружать расходы автоматически. Например, это могут быть расходы на размещение рекламной статьи на тематическом сайте, расходы на поисковую оптимизацию и т.п. Для того, чтобы оценивать прибыльность вложений по таким источникам, вы можете добавить расходы вручную.
Для этого перейдите в раздел Настройка, вкладка Добавление расхода. Выберите источник, период, за который вы хотите анализировать эффективность вложения, введите сумму расхода и нажмите кнопку «Добавить»:
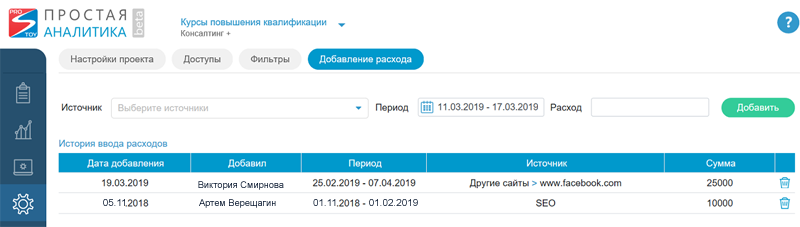
Сумма расхода распределяется равномерно по всем дням периода.
Информация обо всех добавленных расходах отображается на этой странице.
Создание пользовательских отчетов. Фильтры
Помимо базового отчета (По источнику) вы можете создавать отчеты по различным параметрам (срезам данных) и применять фильтры.
Для создания нового отчета нажмите на значок «+» справа от названия отчета:
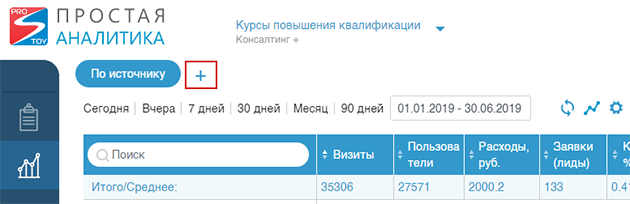
В открывшемся окне укажите название отчета.
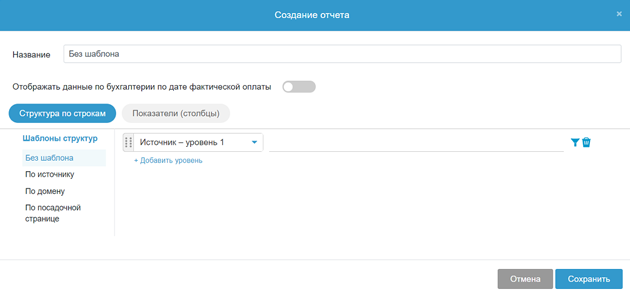
При включении опции «Отображать данные по бухгалтерии по дате фактической оплаты» показатели Заказы, Стоимость заказов, Продажи, Выручка, Себестоимость, Прибыль будут отображаться в даты их проведения в бухгалтерии «Простого бизнеса». При этом в отчете будут доступны только показатели заказов и продаж.
По умолчанию (при выключенной опции) указанные показатели отображаются по дате заявки (визита).
Вкладка «Структура по строкам»
В левой части окна отображается список готовых структур отчетов (Шаблоны отчетов):
- по источнику;
- по домену;
- по посадочной странице.
При клике на одном из шаблонов в правой части окна выводится соответствующая структура: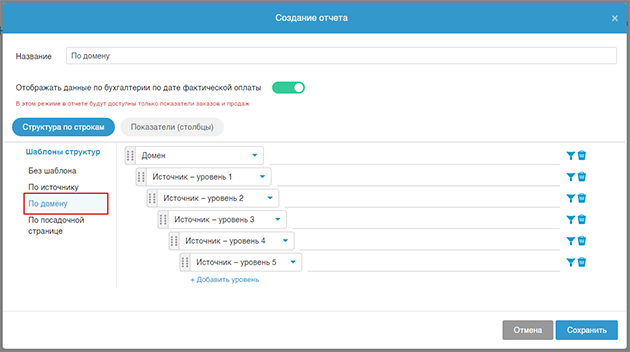
Можете использовать готовую структуру или внести в нее нужные вам изменения.
По умолчанию шаблон не задан (Без шаблона). Вы можете сформировать отчет по актуальным для анализа срезам данных. Доступны следующие параметры:
- источник (уровни 1 – 5);
- домен;
- посадочная страница;
- страна;
- город;
- тип устройства;
- браузер;
- час;
- день (дата);
- день недели;
- неделя;
- месяц.
Для добавления нового уровня нажмите «+Добавить уровень» (1).
В появившемся поле выберите параметр.
Расположение уровня можно изменить перетаскиванием (по значку слева от названия уровня) – (2).
Для удаления уровня воспользуйтесь иконкой  в правой части строки (3).
в правой части строки (3).
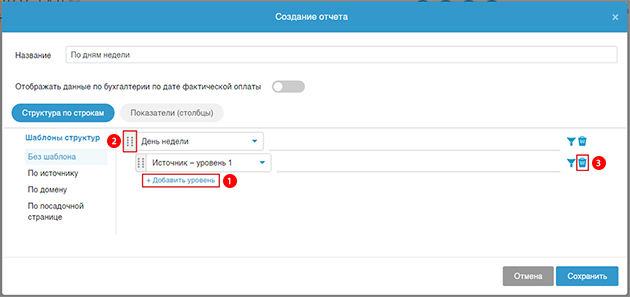
Для создания отчета нажмите «Сохранить».
Открыть текущий отчет для редактирования можно при помощи иконки «Настройки» на верхней панели:
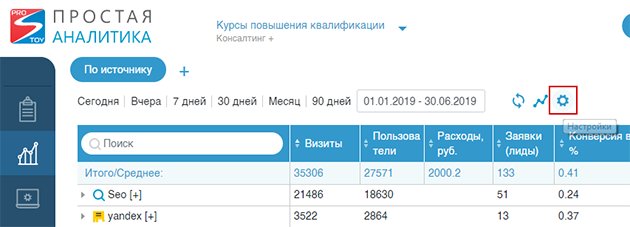
Для удаления отчета воспользуйтесь опцией в окне редактирования отчета (слева на нижней панели) «Удалить отчет»:
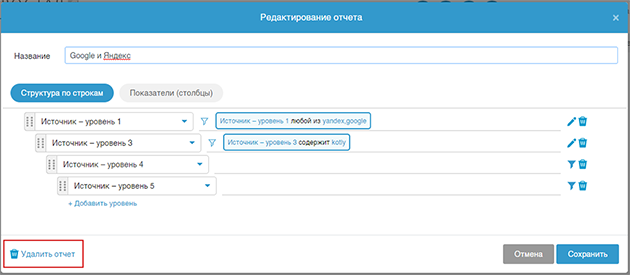
Базовый отчет «По источнику» удалить нельзя.
Фильтры
Для того, чтобы оставить в отчете только определенную часть данных из выбранной структуры, воспользуйтесь фильтрами. Данные в отчете можно отфильтровать по различным параметрам и показателям.
Фильтрацию можно задать на каждом уровне группировки. Для этого нажмите на значок  и далее в появившейся области «+ Добавить фильтр». Возникнут поля для задания условия фильтрации:
и далее в появившейся области «+ Добавить фильтр». Возникнут поля для задания условия фильтрации:
Параметр (или показатель) – Оператор условия – Поля для ввода/выбора значения:
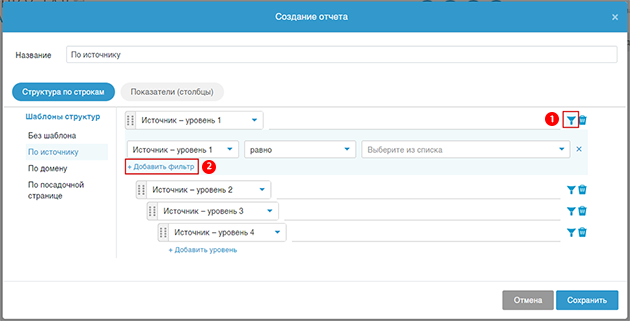
Если задано несколько фильтров, они связываются между собой условием «И».
Удалить фильтр можно при помощи иконки  справа от полей для задания фильтров.
справа от полей для задания фильтров.
Для применения фильтров нажмите «Сохранить».
Если в отчете заданы фильтры, на верхней панели появляется значок  . При наведении на него можно посмотреть условия фильтрации:
. При наведении на него можно посмотреть условия фильтрации:
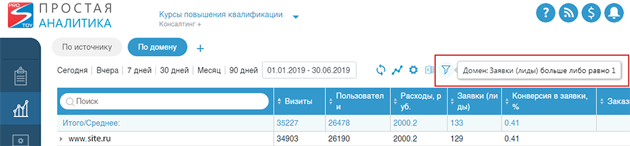
Для внесения изменений в условия фильтрации нажмите значок Настройки  . В появившемся окне нажмите на значок
. В появившемся окне нажмите на значок  (Редактировать фильтр):
(Редактировать фильтр):
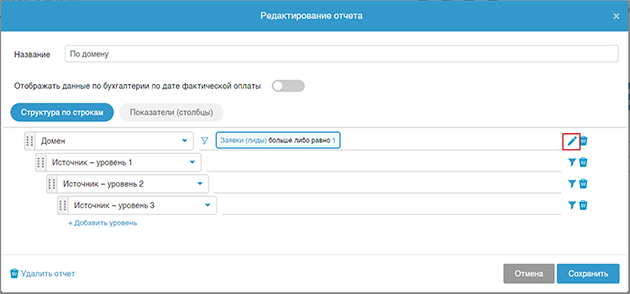
раскроются поля для редактирования фильтров:
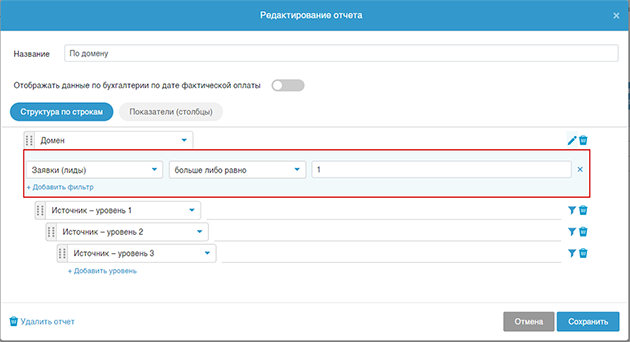
Внесите изменения и нажмите «Сохранить».
Вкладка «Показатели (столбцы)»
На вкладке «Показатели (столбцы)» можно увидеть все показатели, доступные для анализа в «Простой аналитике». Проставлением галочек в чек-боксах выбирайте, какие показатели выводить в таблице и на графике.
При наведении на значок  появляется информация с расшифровкой и формулой показателя.
появляется информация с расшифровкой и формулой показателя.
Расположение показателя в таблице можно изменить при помощи значка  , перетащив за него строку на нужную позицию.
, перетащив за него строку на нужную позицию.
Для изменения цвета показателя на графике нажмите на квадратик слева от названия показателя, выберите цвет и нажмите Ок:
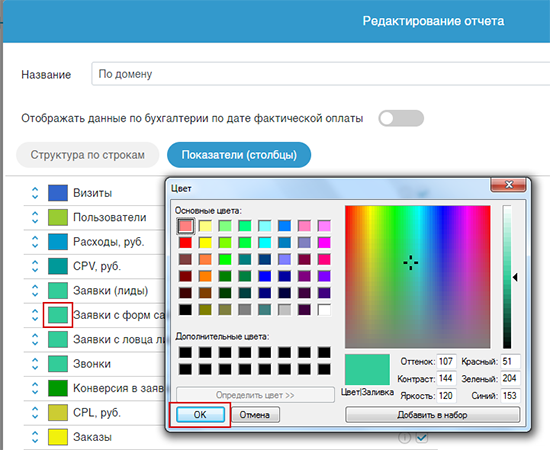
Если вы активировали настройку «Отображать данные по бухгалтерии по дате фактической оплаты», то в отчете будут доступны только показатели по заказам и продажам: Заказы, Стоимость заказов, Продажи, Конверсия в продажи, Выручка, Средний чек, Себестоимость, Прибыль, Средняя прибыль, Маржинальность.
Для применения изменений нажмите «Сохранить».