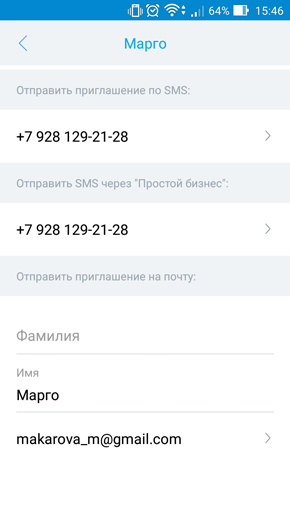Назад к версиям > Пользователи и контакты
Содержание раздела
В разделе меню «Персонал и контакты» Вы можете видеть список пользователей, состоящих с Вами в одной организации, а также осуществлять с ними различные действия в соответствии с имеющимися правами доступа. Пользователи могут быть распределены для удобства работы по группам. Ниже списка групп пользователей располагается список групп контактов.
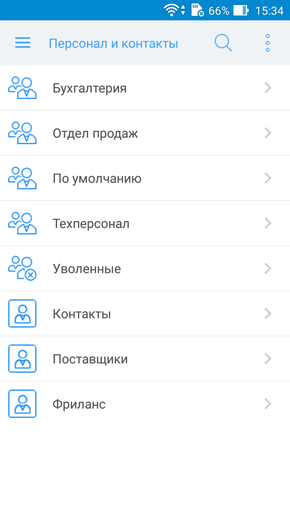
Контакты
С помощью контакта Вы можете хранить информацию о физическом/юридическом лице, который не является пользователем системы «Простой бизнес».
Для получения доступа к функциям по работе с контактами перейдите в раздел главного меню «Персонал и контакты». Обратите внимание, чтобы в верхней строке главного меню была выбрана Ваша организация.
По умолчанию после создания организации будет присутствовать одна группа для контактов – «Контакты».
Для создания новой группы контактов достаточно в меню окна «Персонал и контакты» выбрать пункт «Создать группу контактов». Второй вариант – долгим нажатием по группе «Контакты» вызвать контекстное меню и выбрать в нем пункт «Создать группу контактов». После ввода названия новой группы контактов, она появится в разделе «Персонал и контакты».
Меню, вызываемое долгим нажатием по группе контактов, дает следующие возможности:
- «Открыть» – открытие группы контактов для просмотра списка контактов;
- «Создать контакт» – открытие окна создания нового контакта;
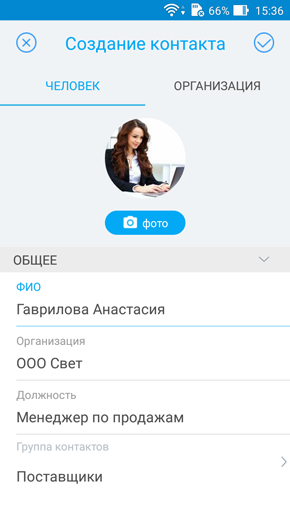
- «Создать группу контактов» – создание новой группы контактов;
- «Редактировать группу контактов» – изменение имени группы контактов;
- «Удалить группу контактов» – удаление группы контактов из организации.
Меню, вызываемое долгим нажатием по имени контакта в группе, дает следующие возможности:
- «Открыть» – открытие карточки контакта для просмотра. Если информация содержит телефонные номера, то с контактом можно будет связаться посредством встроенной телефонии или отправить SMS, просто нажав на соответствующую кнопку;
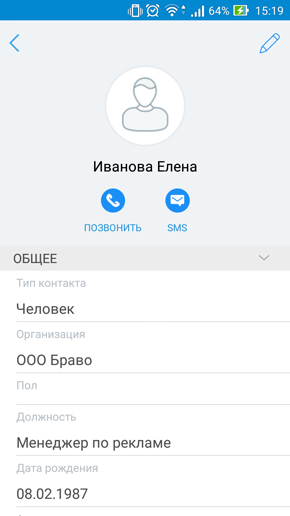
- «Добавить в избранное» – добавление контакта в список избранного для быстрого доступа к нему;
- «Удалить контакт» – удаление контакта из группы контактов;
- «Переместить в группу» – открытие списка групп, доступных для перемещения данного контакта;
- «Копировать ссылку» – копирование ссылки на контакт в буфер обмена;
- «Копировать контакт» – копирование информации о контакте с возможностью передачи этой информации через различные приложения.
Пользователи
Пользователь – лицо, непосредственно использующее систему «Простой бизнес» для достижения своих целей и задач.
Для получения доступа к функциям по работе с пользователями перейдите в раздел «Персонал и контакты» из главного меню приложения. Обратите внимание, чтобы в верхней строке главного меню была выбрана Ваша организация.
По умолчанию после создания организации в разделе «Персонал и контакты» будут присутствовать две группы пользователей: По умолчанию и Уволенные. Удалять эти группы нельзя.
Для создания новой группы пользователей достаточно в меню окна «Персонал и контакты» выбрать пункт «Создать группу пользователей». После ввода названия новой группы пользователей, она появится в списке.
Меню, вызываемое долгим нажатием по группе пользователей, дает следующие возможности:
- «Открыть» – открытие группы пользователей для просмотра списка пользователей;
- «Редактировать группу пользователей» – изменение имени группы пользователей;
- «Удалить группу пользователей» – удаление группы пользователей из организации.
Меню, вызываемое долгим нажатием по имени пользователя в группе, дает следующие возможности:
- «Открыть» – открытие анкеты пользователя для просмотра. Если информация в анкете содержит телефонные номера, то с пользователем можно будет связаться посредством встроенной телефонии, просто нажав на кнопку «Позвонить». Также можно быстро отправить SMS или написать сообщение в чате, нажав, соответственно, на кнопку «SMS» или «Чат». Внизу под именем пользователя в его анкете располагается статус – в сети ли сейчас пользователь или офлайн, а также в каком из клиентов CRM-системы он работает;
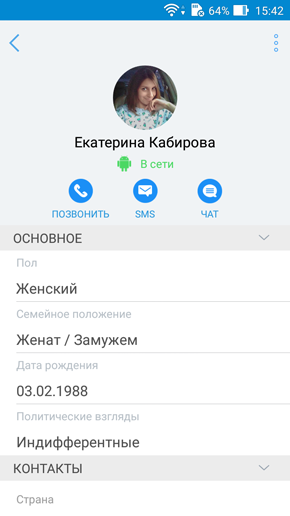
- «Копировать ссылку» – ссылка на пользователя будет скопирована в буфер обмена;
- «Открыть чат» – открытие окна встроенного чата для переписки с пользователем;
- «Позвонить» – осуществление внутреннего звонка пользователю;
- «Добавить в избранное» – добавление пользователя в список избранного для быстрого доступа к нему;
- «Перенести в группу» – открытие списка групп, доступных для перемещения данного пользователя;
- «Удалить из организации» – удаление выбранного пользователя из Вашей организации;
Приглашение пользователей
В меню раздела «Персонал и контакты» выберите пункт «Пригласить сотрудника». Окно приглашения в систему состоит из трех вкладок – «Внешний», «Внутренний» и «Контакты».
На вкладке «Внутренний» можно найти и пригласить в организацию людей, уже зарегистрированных в системе «Простой бизнес». Для этого воспользуйтесь строкой поиска – введите имя пользователя и нажмите «Найти».
Ниже появится список найденных пользователей системы. Для уточнения критериев поиска воспользуйтесь фильтром.
При нажатии на «Фильтр» откроется окно, в котором можно указать страну проживания, возрастной интервал, пол, организацию или идентификатор искомого пользователя.
Если Вы нашли в списке нужного пользователя, просто нажмите на строку с его именем. Теперь в заголовке окна приглашения нажмите на галку справа вверху и выбранному пользовтелю будет отправлено приглашение в Вашу организацию.
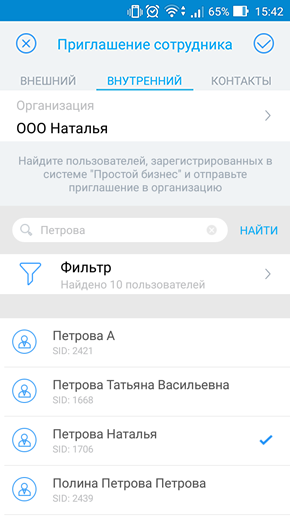
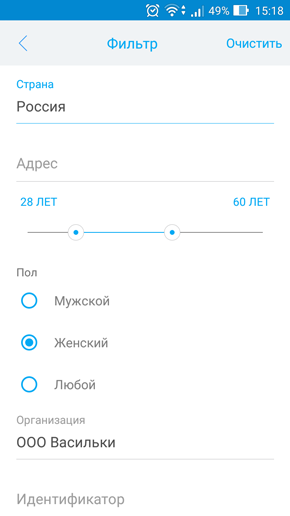
Если сотрудник, которого Вы желаете пригласить в организацию, еще не зарегистрирован в CRM-системе «Простой бизнес», то перейдите на вкладку «Внешний». Введите e-mail адрес и ФИО Вашего сотрудника и на указанный почтовый адрес ему поступит письмо с ссылкой для скачивания программы, а также регистрационные данные (логин и пароль).
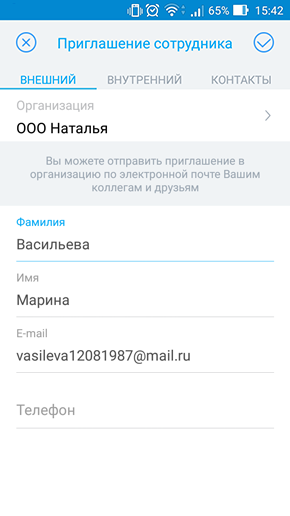
Если человек, которого Вы желаете пригласить в организацию, присутствует в списке контактов Вашего телефона, Вы можете легко и быстро отправить ему приглашение. Перейдите на вкладку «Контакты» окна «Приглашение сотрудника», выберите из списка или найдите с помощью поиска имя контакта и отметьего его галкой, просто нажав на нужную строку. Теперь в заголовке окна приглашения нажмите на галку справа вверху.
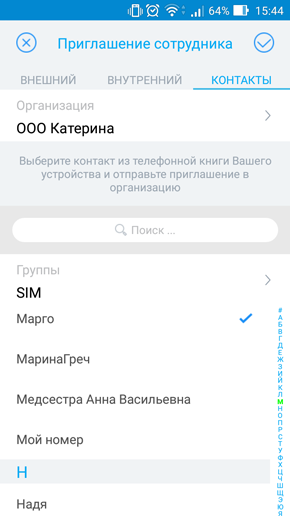
Откроется окно для выбора способа отправки приглашения. Вариантов отправки приглашения три:
- Отправить приглашение по SMS – приглашение будет отправлено как обычное SMS-сообщение;
- Отправить SMS через «Простой бизнес» – приглашение будет отправлено в виде SMS-сообщения через «Простой бизнес»;
- Отправить приглашение на почту – доступно только при наличии адреса электронной почты в информации о контакте – на указанный e-mail будет отправлено письмо с приглашением.
Группа пользователей «Уволенные»
На ряду с прочими группами пользователей в системе есть группа «Уволенные», в которую можно переносить пользователей, прекративших трудовую деятельность в организации. Она служит своеобразным архивом сотрудников.
Особенностью работы с сотрудниками из этой группы является невозможность назначения им задач, установки откликов и т.д.