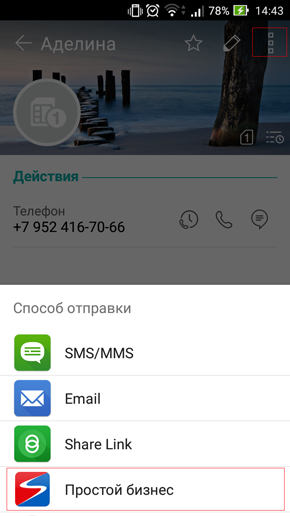Назад к версиям > Таблицы
- Общие сведения
- Создание таблицы
- Настройка структуры таблицы
- Импорт контактов в таблицу
- Меню списка таблиц
- Меню таблицы
- Меню записи
- Вкладка "История" в записи таблицы
- Использование связанных полей
- Использование вычисляемых типов полей
- Работа с банковскими реквизитами в записи таблицы
- Фильтрация записей
Общие сведения
Для работы с таблицами вызовите главное меню, в верхней его строке выберите Вашу организацию и нажмите на раздел меню «Таблицы». Откроется окно «Таблицы», содержащее список таблиц организации. По умолчанию после создания организации здесь будет присутствовать одна таблица: База клиентов. Быстрый доступ к этой таблице возможен из раздела главного меню «База клиентов».
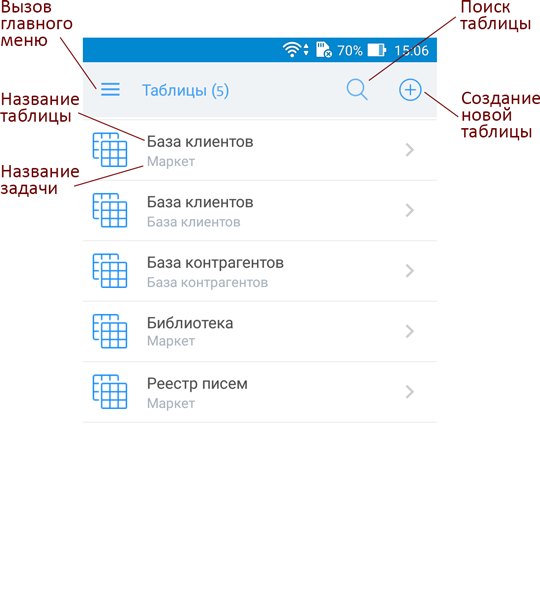
Для поиска нужной таблицы достаточно нажать на изображение лупы на верхней панели окна и в строке поиска начать вводить один из следующих критериев:
– название задачи, к которой принадлежит эта таблица;
– цифровой идентификатор задачи, к которой принадлежит эта таблица.
По мере ввода в списке будут предлагаться варианты, удовлетворяющие условиям поиска. Для выбора и открытия таблицы нужно просто нажать на ее название.
Если Вы обладаете правом доступа «Админ», «Настройка» или «Таблицы», то Вам будет также доступна кнопка  – создание новой таблицы.
– создание новой таблицы.
Создание таблицы
Нажатие на кнопку «Создание таблицы» открывает окно, в котором Вы можете задать основные свойства таблицы:
- Ввести название;
- Выбрать проект, в котором будет создана таблица;
- Выбрать структуру таблицы из списка.
В приложении доступны следующие структуры таблиц: база клиентов, библиотека, архив проектов, мероприятия, доступы и учетные записи, основные средства, каталог продукции, заявки и обращения, маркетинговые материалы, кадровый резерв, заказы, склад, ошибки и их исправления (баг-трекер), база контрагентов, а также пустая форма – для пользовательской настройки структуры.
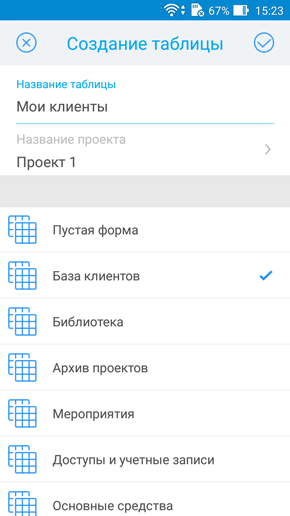
Нажатие на галку вверху этого окна создаст таблицу в выбранном проекте. Вместе с таблицей будет создана одноименная задача.
Структуру таблицы можно настроить в соответствии с Вашими предпочтениями сразу после создания. Сделать это можно одним из следующих способов:
- В списке таблиц организации долгим нажатием на выбранную таблицу вызвать контекстное меню и выбрать пункт «Настроить»;
- В окне открытой таблицы вызвать меню (в правом верхнем углу окна) и выбрать пункт «Структура таблицы».
Аналогичным образом можно изменить структуру таблиц, созданных в системе ранее.
Настройка структуры таблицы
В окне «Структура таблицы» можно добавлять новые поля, удалять ненужные, изменять порядок следования полей в таблице, а также настраивать свойства выбранного поля. На рисунках ниже Вы можете видеть окно редактирования для таблиц, созданных по структуре «База клиентов» и «Пустая форма».
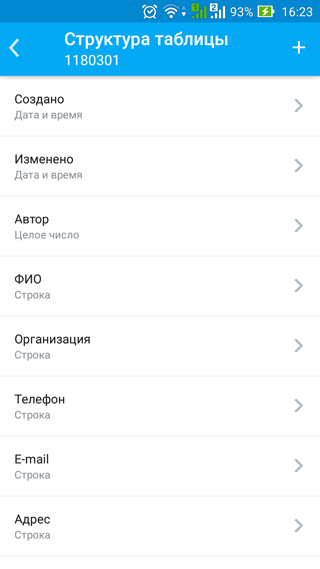
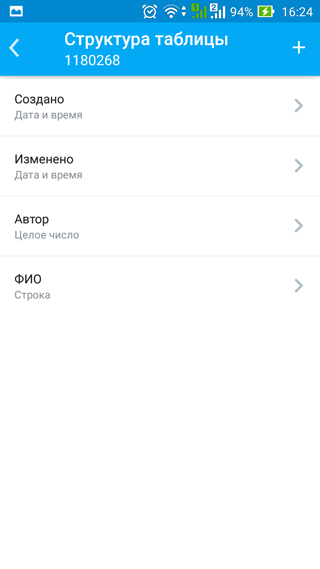
Добавить новое поле в таблицу можно одним из двух способов:
- Нажав на кнопку
 в окне «Структура таблицы»;
в окне «Структура таблицы»; - Вызвав контекстное меню на одном из уже существующих полей в структуре таблицы – пункт «Добавить поле».
В результате откроется окно «Редактирование поля».
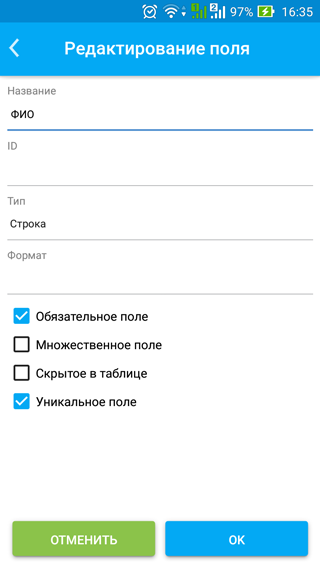
В этом окне укажите свойства нового поля: название, идентификатор (ID), тип, а также при необходимости включите нужные опции:
- Обязательное поле – при внесении данных в таблицу, пользователь не сможет сохранить запись до тех пор, пока не заполнит данное поле;
- Множественное поле – в данное поле можно будет занести несколько значений;
- Скрытое в таблице – данное поле не будет отображаться в таблице;
- Уникальное поле – значение данного поля будет проверяться на уникальность, т.е. не может быть создано двух записей, с идентичными значениями данного поля.
Обязательными для заполнения являются только поля «Название» и «Тип».
В зависимости от выбранного типа поля в окне «Редактирование поля» могут появляться некоторые дополнительные свойства. Для каждого типа поля дополнительные свойства разные:
- «Строка» и «Текстовое поле» – появляется свойство «Формат» – выберите формат вводимых в поле данных*;
*Выбор формата данных будет доступен для использования в следующей версии android-приложения CRM-системы «Простой бизнес».
- «Дата и время» – появляется свойство «Выводить» – выберите вариант отображения данных – дата и время, только дата, только время;
- «Вещественное число» – появляется свойство «Знаков после запятой» – укажите количество знаков, выводимых после запятой;
- «Выпадающий список» – появляется свойство «Значения» – укажите, из каких значений будет состоять выпадающий список. Обратите внимание, что значения в данной строке указываются через символ «;» без пробелов;
- «Связанное поле» – появляются свойства «Таблица» и «Отображаемые поля». При нажатии на строку «Таблица» открывается диалог выбора связанной таблицы, т.е. таблицы, данные из которой будут поставляться в настраиваемое поле. Выберите из списка нужную таблицу и нажмите Ок. Далее, в строке «Отображаемые поля» отметьте, значения каких полей связанной таблицы будут попадать в настраиваемое поле, нажмите Ок.
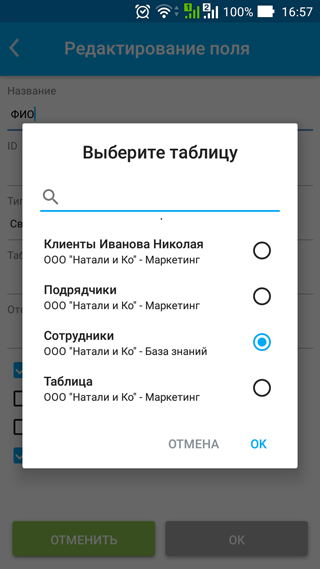
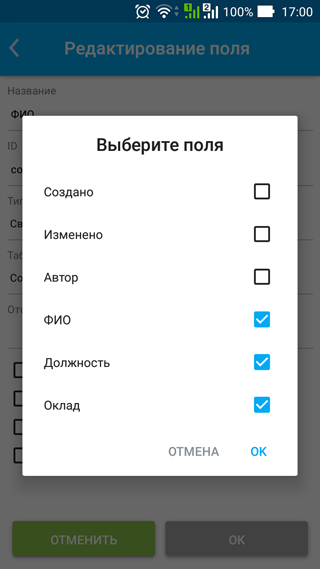
- «Вычисляемое выражение» – появляются свойства «Знаков после запятой» и «Выражение». В поле «Выражение» введите арифметическое выражение, расчет результата которого будет выводиться в данном поле. В выражении могут участвовать переменные, знаки алгебраических действий (+,-,*,/), знаки последовательности этих действий (скобки). В качестве переменных выступают ID полей таблицы.
Изменить свойства существующего поля можно, просто нажав на него в окне «Структура таблицы». Откроется окно, аналогичное окну настройки свойств нового поля.
Для удаления ненужного поля из структуры таблицы, долгим нажатием на поле вызовите контекстное меню и выберите в нем пункт «Удалить поле».
Для изменения последовательности отображения полей в таблице, перемещайте нужные поля вверх/вниз, используя соответствующие пункты контекстного меню по выбранному полю.
Импорт контактов в таблицу
Если Вы хотите добавить контакты из телефонной книги в базу клиентов, выберите в меню таблицы пункт «Импорт записей». Откроется окно, в котором Вы сможете настроить, в какие поля таблицы записывать те или иные сведения о контактах. Например, имя контакта можно сопоставить с полем таблицы «ФИО», а все телефонные номера – с полем «Телефон».
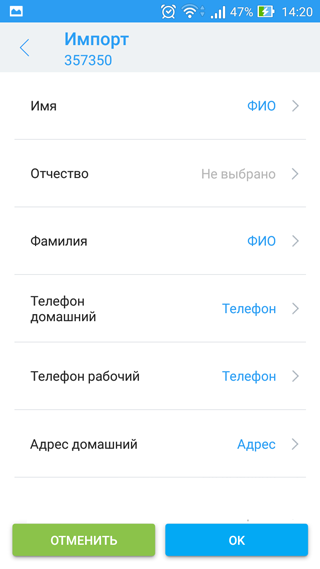
Для того, чтобы установить соответствие, нажмите на надпись «Не выбрано» в нужной строке. Откроется окно выбора поля таблицы, в которое и будут записаны данные контакта. Отметьте галкой нужное поле и нажмите «ОК».
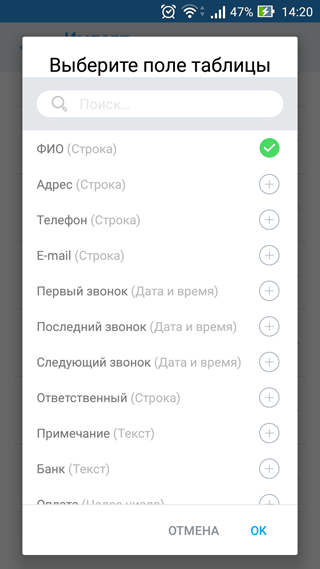
После того, как все необходимые Вам соответствия установлены, нажмите на синюю кнопку «ОК». Произойдет переход к списку Ваших контактов. Отметьте галками контакты, которые хотите добавить в базу клиентов (или любую другую таблицу). Также можно импортировать все контакты, установив галку напротив надписи «Выбрать все». Для поиска контакта воспользуйтесь строкой поиска, расположенной над списком контактов. Круглая синяя кнопка со стрелкой выполнит импорт выбранных контактов в таблицу.
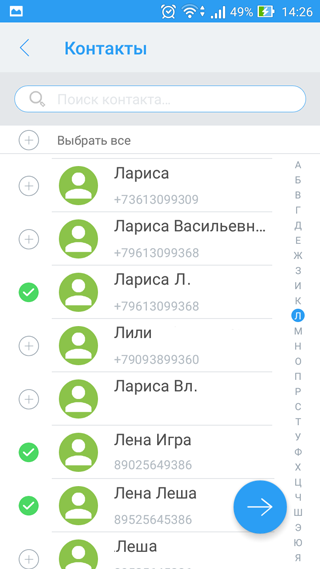
Помимо описанного выше импорта контактов, Вы можете добавить контакт в базу клиентов через опцию «Поделиться». Для этого, находясь с телефонной книге Вашего устройства, нажмите на нужный контакт и выберите в меню окна открытого контакта пункт «Передать контакт» (либо «Поделиться» – формулировка может отличаться на разных версиях ОС Android). В появившемся списке приложений выберите Простой бизнес.
После выбора приложения Простой бизнес, откроется список всех таблиц организации. Выберите, в какую из таблиц должен попасть данный контакт.
Меню списка таблиц
Для вызова контекстного меню таблицы пользователь может сделать долгий клик по названию выбранной таблицы. В появившемся меню доступны следующие пункты:
«Открыть» – загружает данные таблицы с возможностью дальнейшей работы с этими данными;
«Копировать ссылку» – ссылка на таблицу будет скопирована в буфер обмена;
«Добавить запись» – откроет окно добавления новой записи в таблицу, в соответствии с заданными для этой таблицы атрибутами;
«Настроить» – открывает окно настройки структуры таблицы;
«К задаче» – открывает задачу, которой принадлежит данная таблица;
«Добавить в избранное» – выбранная таблица появится в разделе «Таблицы» окна «Избранное» для быстрого доступа к ней.
Меню таблицы
После того, как была выбрана таблица, происходит загрузка всех ее записей. Для навигации по таблице можно воспользоваться вертикальным или горизонтальным скроллом.
По умолчанию на странице отображаются 15 записей (строк) таблицы.
На верхней панели доступны следующие функции:
- Перемещение по страницам с помощью кнопок с изображением стрелок вправо и влево (между стрелками отображается текущая страница и общее количество страниц);
- Перемещение сразу на определенную страницу, введя ее номер в поле на верхней панели окна;
- Меню таблицы, для вызова которого можно воспользоваться кнопкой избыточных действий справа на верхней панели.
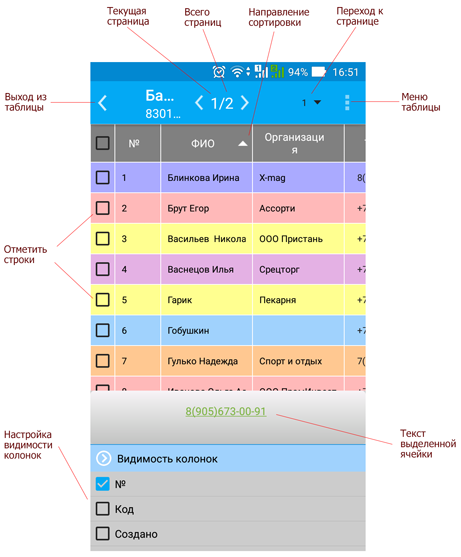
Меню таблицы содержит следующие функции:
«Поиск записей» – над каждым столбцом появляется поле для поиска. Для поиска введите желаемый запрос и нажмите на «Поиск» (  ). В таблице останутся записи, которые удовлетворяют условиям поиска. Для нового поиска нажмите на «Сброс» (
). В таблице останутся записи, которые удовлетворяют условиям поиска. Для нового поиска нажмите на «Сброс» (  ). Если поиск более не нужен – нажмите «Отменить» (
). Если поиск более не нужен – нажмите «Отменить» (  ).
).
При осуществлении поиска по полю типа «Дата/время» есть возможность уточнения поиска: если требуется найти все записи на определенную дату, то на вкладке «Дата» выставляется искомая дата, а на вкладке «Время» – галка «Любое время»; если же нужно найти запись с известной датой и временем, то галку «Любое время» можно снять и указать искомое время. По нажатию на кнопку «Сброс» устанавливаются текущие показатели времени и даты.
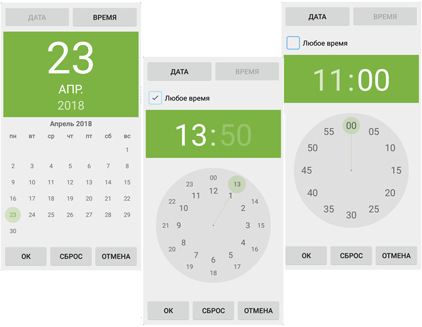
«Фильтры» – настройка фильтрации записей таблицы;
«Записей на странице» – указывает количество записей, отображаемых на одной странице. Введите значение с клавиатуры или задайте бегунком;
«Обновить» – принудительно обновляет записи таблицы;
«Копировать ссылку» – копирует ссылку на таблицу в буфер обмена;
«Добавить запись» – добавить в таблицу новую запись в соответствии с заданными для этой таблицы атрибутами;
«Редактировать запись» – открывает на редактирование отмеченную галкой запись таблицы;
«Удалить записи» – удаляет записи отмеченные галками;
«Структура таблицы» – открывает окно настройки структуры таблицы;
«Импорт записей» – открывает окно импорта контактов из телефонной книги в таблицу.
Для настройки видимости столбцов таблицы можно нажать на надпись «Видимость колонок» и в списке колонок отметить галками нужные.
Для упорядочивания записей нажмите на название столбца, по которому будет происходить сортировка. Для того, чтобы поменять направление сортировки нужно повторно нажать на этот столбец.
Меню записи
Для работы с записями таблицы пользователь может долгим кликом по записи вызвать контекстное меню, в котором доступны следующие пункты:
«Комментировать» – происходит переход на вкладку «История» записи таблицы для отправки комментария или электронного письма;
«Добавить дело» – откроет окно создания нового дела по данной записи таблицы. Созданное дело можно будет увидеть на вкладке «История» этой записи, а также в разделе «Дела»;
«Добавить запись» – откроет окно добавления новой записи в таблицу, в соответствии с заданными атрибутами;
«Редактировать запись» – откроет выбранную запись для редактирования;
«Просмотреть запись» – откроет отмеченную галкой запись таблицы для просмотра без возможности редактирования;
«Удалить запись» – удалит выбранную запись из таблицы;
«Дублировать запись» – добавит в таблицу дубликат выбранной записи;
«Копировать запись» – скопирует всю запись таблицы в буфер обмена;
«Копировать ячейку» – скопирует содержимое выбранной ячейки в буфер обмена;
«Копировать ссылку» – скопирует ссылку на запись таблицы в буфер обмена;
При нажатии на какую-либо ячейку ее содержимое отображается на нижней панели.
Вкладка "История" в записи таблицы
Открыв запись таблицы на редактирование Вы увидите окно, состоящее из двух вкладок - «Сведения» и «История». На вкладке «Сведения» расположены поля ввода информации, а на вкладке «История» – комментарии, письма, дела, т.е. вся работа, связанная с данной записью таблицы.
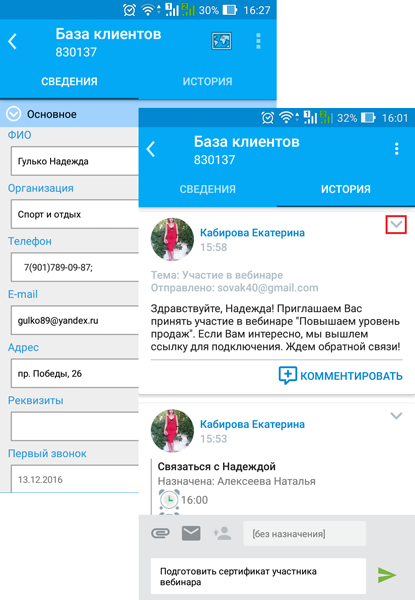
Для того, чтобы отправить первый комментарий к записи таблицы, выберите пункт «Комментировать» в меню избыточных действий (перевернутое троеточие) на вкладке «История». Для отправки email в поле нового комментария нажмите на кнопку  и введите почтовый адрес получателя.
и введите почтовый адрес получателя.
В меню, вызываемом нажатием кнопки  , расположенной напротив каждого комментария/письма, содержатся следующие возможности:
, расположенной напротив каждого комментария/письма, содержатся следующие возможности:
- «К задаче» – открывает задачу, которой принадлежит данная таблица;
- «Переслать» – открывает окно создания нового email-письма с текстом данного комментария;
- «Новое дело» – открывает окно создания нового дела на основе данного комментария к записи таблицы;
- «Копировать» – копирует данный комментарий в буфер обмена;
- «Копировать ссылку» – копирует ссылку на данный комментарий в буфер обмена;
- «Цитировать» – открывает окно создания нового комментария с цитированием данного комментария;
- «Нравится» – лайк данному комментарию;
- «Не нравится» – дизлайк данному комментарию;
- «Изменить категорию» – открывает окно выбора категории для назначения данному комментарию.
Использование связанных полей
В таблицах есть возможность работы со связанными полями.
При настройке поля таблицы, выберите в поле «Тип» значение «Связанное поле». Ниже появятся два дополнительных поля – «Таблица» и «Отображаемые поля». Выберите из списка в первом поле таблицу, из которой будут выбираться записи. Во втором – отметьте, какие поля связанной таблицы будут видны при выборе записи.
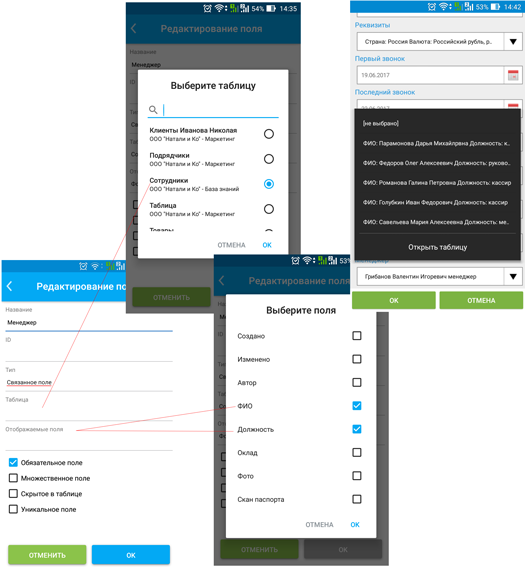
При добавлении/редактировании записи связанное поле выглядит как выпадающий список, значения которого являются записями связанной таблицы. Значение можно выбрать из выпадающего списка, либо, нажав на кнопку «Открыть таблицу», выбрать нужную запись непосредственно в связанной таблице.
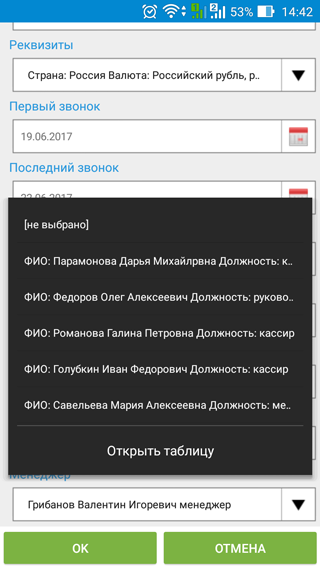
При нажатии на ячейку таблицы, вся содержащаяся в ней информация отображается на панели внизу окна. Если это связанное поле, на панели будут видны значения тех полей, которые были выбраны пользователем при настройке.
Если среди них встречается телефонный номер или интернет-ссылка, можно сразу осуществить звонок или перейти по данной ссылке.
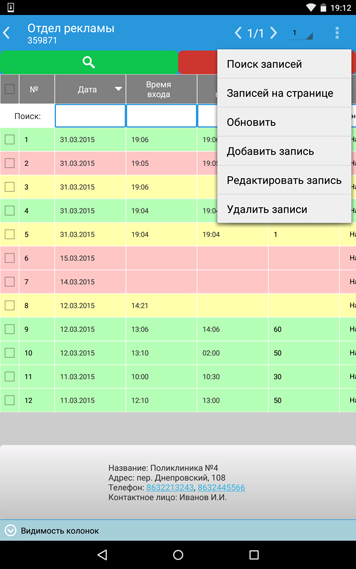
В контекстном меню записи, содержащей связанные поля, появляются дополнительные пункты:
- «К записи» – открывает на редактирование соответствующую запись в связанной таблице;
- «К таблице» – открывает связанную таблицу на просмотр/редактирование.
Использование вычисляемых типов полей
В таблицах есть возможность использования вычисляемых типов полей.
При настройке поля таблицы, выберите в поле «Тип» значение «Вычисляемое выражение». Ниже появятся два дополнительных поля – «Знаков после запятой» и «Выражение». В первом поле укажите, какое количество знаков после запятой нужно выводить в результирующем поле. Во втором – введите математическое выражение, на основе которого будет расчитано значение результирующего поля. Столбцы, со значениями которых будет оперировать заданное выражение, должны иметь идентификатор (поле «ID»), отличный от того, что формируется системой по умолчанию.
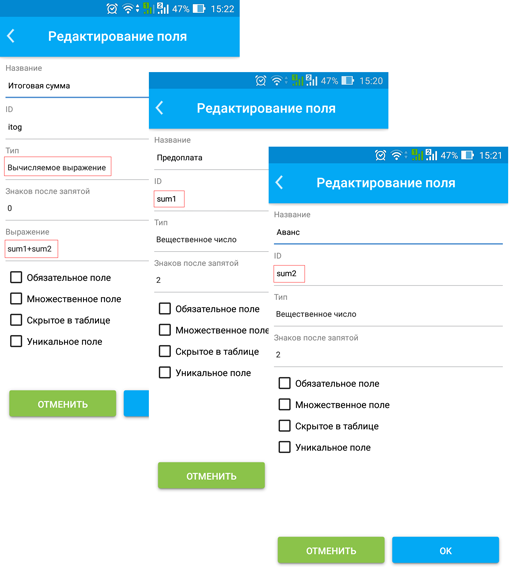
Таким образом, внося данные в нужные столбцы, значение вычисляемого поля будет рассчитываться и заполняться автоматически.
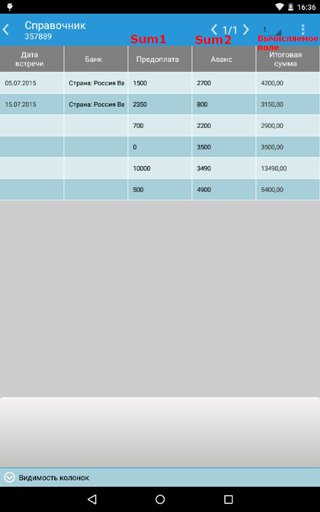
Работа с банковскими реквизитами в записи таблицы
В Windows-версии системы при настройке текстового поля есть возможность представить его в виде хранилища банковских данных. Для этого достаточно установить галку «Реквизиты».
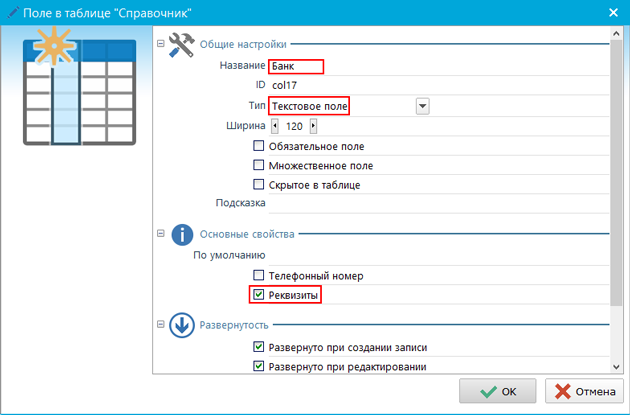
При заполнении такого поля в приложении вместо ввода данных в строку откроется окно удобного внесения сведений о банке. В таблице, при нажатии на поле с банковскими реквизитами, на нижней панели отобразится полная информация, введенная по данному полю.
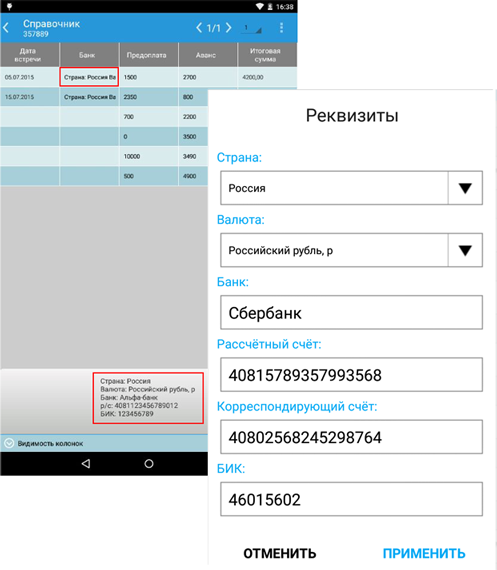
Фильтрация записей
Чтобы воспользоваться фильтрацией записей таблицы, выберите пункт «Фильтры» в меню таблицы.
Откроется меню «Фильтры», в котором Вы увидите список фильтров, настроенных ранее в приложении или в Windows-версии системы, а также возможность создания нового фильтра.
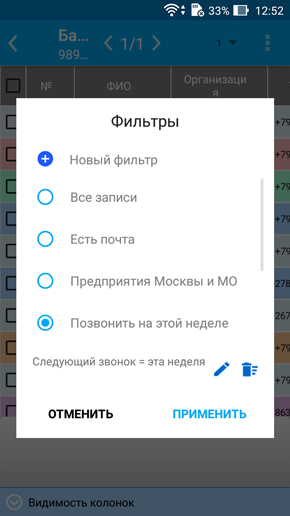
По умолчанию в меню «Фильтры» включен фильтр «Все записи».
Чтобы выбрать другой фильтр, отметьте его в списке и нажмите на кнопку «Применить» – в таблице останутся только записи, удовлетворяющие условиям фильтра.
Для сброса выбранного фильтра и возврата к режиму «Все записи», просто нажмите на кнопку «Закрыть», расположенную напротив названия фильтра над «шапкой таблицы».
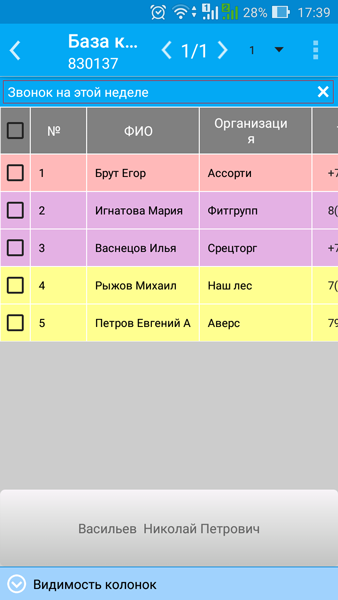
Для создания нового фильтра выберите пункт «Новый фильтр» в меню «Фильтры». Откроется окно «Создание фильтра».
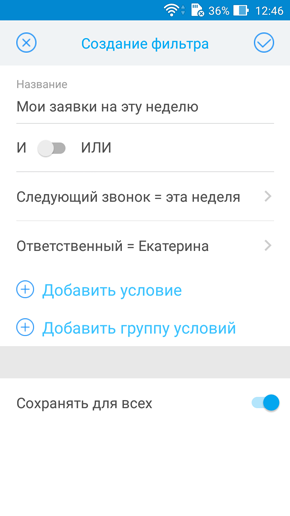
В окне создания фильтра можно настроить следующие параметры:
- Название фильтра – введите подходящее Вам название фильтра;
- Условия фильтрации – нажмите «Добавить условие» для добавления нового условия фильтрации. В открывшемся окне «Редактирование условия» в верхней строке выберите из списка название одного из полей таблицы, далее в нижней строке выберите или введите значение для выбранного поля и установите соответствие между ними (равно, не равно, содержит и пр.). Например, для полей типа «Дата» можно указать дату из календаря или выбрать одно из выражений (текущая неделя, месяц, год и пр.). Условий фильтрации может быть сколько угодно. Удалить условие можно, нажав на иконку «Урна» в окне «Редактирование условия», или с помощью жеста справа-налево на строке с условием в окне «Создание фильтра».
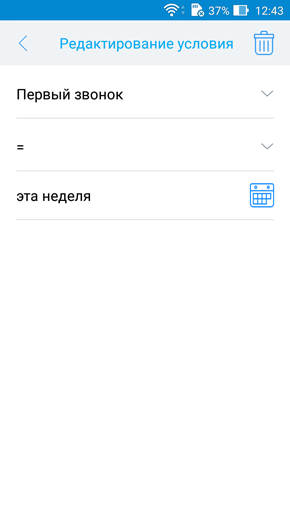
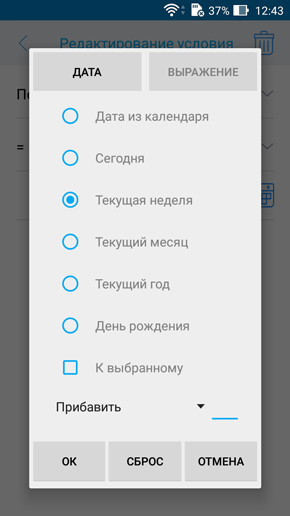
- Группы условий фильтрации – нажмите «Добавить группу условий» для добавления новой группы условий фильтрации. Группа условий может содержать в себе сколько угодно условий, а также вложенных групп условий.
- Логический оператор «И/Или» – служит для настройки логической связи между заданными условиями и группами условий фильтрации. Логическое «И» окажется истинным только если истинными будут все условия и группы условий фильтра. Логическое «Или» будет истинным при наличии хотя бы одного истинного условия или группы условий.
- Опция «Сохранять для всех» – доступна только для администратора – позволяет настроить фильтр, доступный для всех пользователей данной таблицы.