Назад к версиям > CRM таблицы > Работа с данными
Содержание раздела
- Создание таблиц
- Добавление записи в таблицу
- Вкладка «История»
- Вкладка «Задачи»
- Добавление пакетов документов к записям таблиц
- Выбор товара из таблицы в документах купли-продажи
- Сортировка и группировка записей в таблице
- Фильтрация записей в таблице
- Функции контекстного меню записи
- Поиск в таблице
- Скрытые столбцы
- Редактирование нескольких записей таблицы одновременно
- Оповещения по записям таблиц
Создание таблиц
Создавать таблицы, настраивать и изменять их структуру могут владелец, администратор организации, администратор проекта. Создать таблицу Вы можете в окне любой задачи (кроме личных задач), нажав на кнопку  на верхней панели задачи. Создать таблицу можно также, выбрав пункт «Таблицы» на вкладке «Запуск» окна агента.
на верхней панели задачи. Создать таблицу можно также, выбрав пункт «Таблицы» на вкладке «Запуск» окна агента.
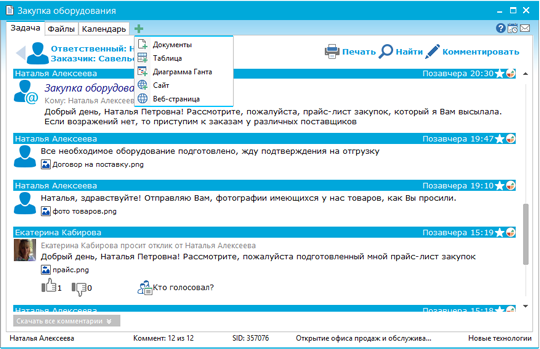
Откроется окно со списком вариантов структуры новой таблицы.
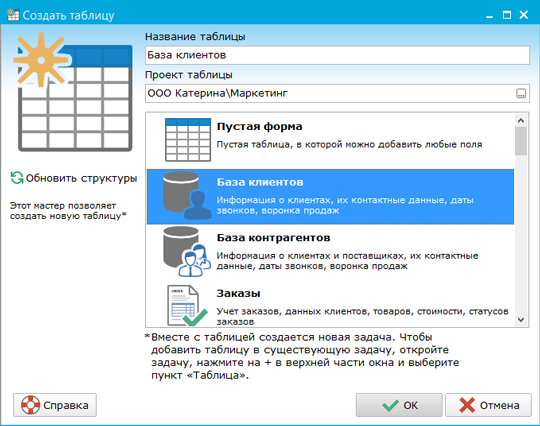
Добавление записи в таблицу
После того, как Вы создали таблицу нужной структуры, можно переходить к добавлению записей в нее.
Нажмите на кнопку  , расположенную на верхней панели таблицы, для добавления новой записи. Либо воспользуйтесь функцией контекстного меню таблицы «Добавить» (Ins).
, расположенную на верхней панели таблицы, для добавления новой записи. Либо воспользуйтесь функцией контекстного меню таблицы «Добавить» (Ins).
Перед Вами появится удобная форма для заполнения данных.
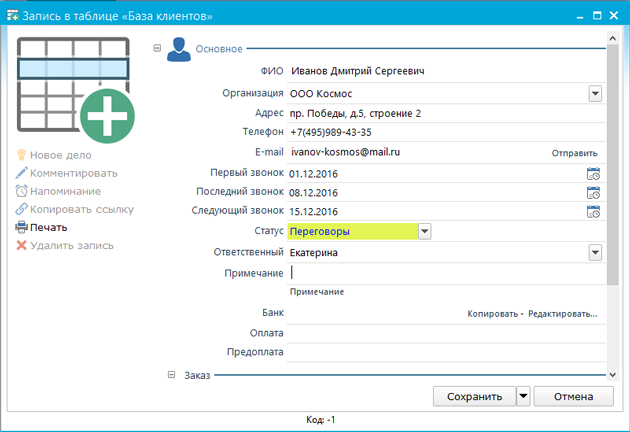
После заполнения данных и нажатия на кнопку Сохранить, новая запись добавится в таблицу.
Вкладка «История»
В карточке клиента есть вкладка «История», где отображаются все входящие и исходящие письма на почтовые адреса, указанные в карточке клиента. А также здесь собрана вся история работы, связанной с данным клиентом - комментарии, дела, звонки. Вы можете отправить комментарий в карточку клиента, выбрав пункт «Комментировать» в контекстном меню записи таблицы, либо, нажав на кнопку «Комментировать» в открытой карточке. В комментарии можно просить отклик от кого-либо из сотрудников, прикреплять файлы, документы, отмечать его категорией и многое другое. Подробнее...
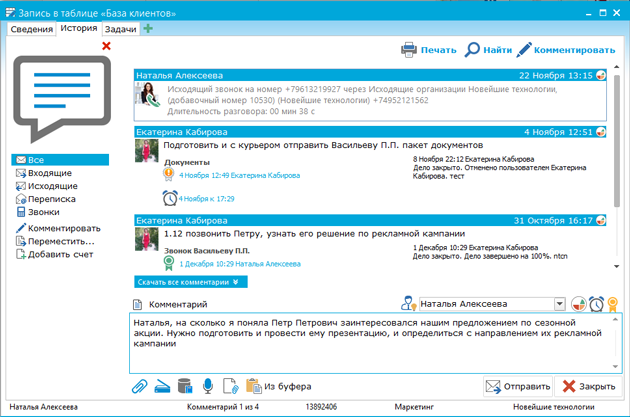
Вкладка «Задачи»
Удобным инструментом при работе с клиентами является возможность связывать задачи с карточкой клиента.
На вкладке «Задачи» отображаются все задачи по текущему клиенту в виде удобного списка. Здесь Вы можете создать задачу, привязать уже существующую (кнопка «Связать» на левой панели), открыть задачу, добавить в нее комментарий, перейти в проект, к которому она относится, открыть свойства задачи, изменить ее статус («Отработана», «Выполнена», «Отменена»), поставить напоминание, посмотреть доступ к задаче, скопировать на нее ссылку. Подробнее о работе с задачами.
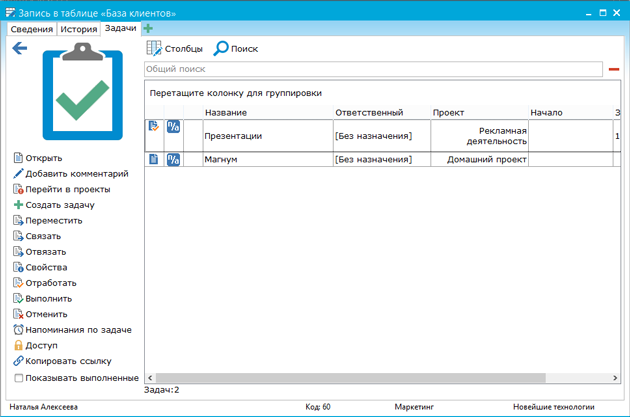
Связанные задачи отображаются как в карточке клиента на вкладке «Задачи», так и в главном окне программы на вкладке «Проекты». При работе с задачей пользователь может быстро перейти к карточке клиента, выбрав пункт «Заказчик» в верхней части задачи.
Добавление пакетов документов к записям таблиц
Вы и Ваши сотрудники можете добавить в карточку клиента пакет документов (счет, акт и т.д.) и направить их контрагенту, а также конвертировать документы в форматы DOC, PDF, поместить документы в ZIP архив и экспортировать их в указанную папку или задачу.
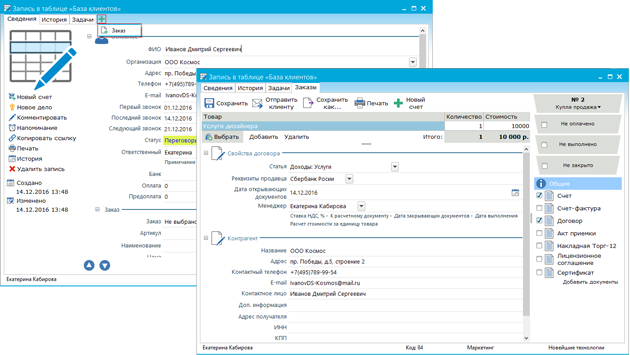
Выбор товара из таблицы в документах купли-продажи
Чтобы при формировании заказа от клиента не заполнять данные о товаре вручную (название, артикул и т.д), Вы можете подключить к таблице справочник товаров.
Тогда в карточке клиента на вкладке «Заказы» по нажатию кнопки «Выбрать» будет открываться окно выбора товаров из справочника. Выбранные позиции будут добавлены к заказу.
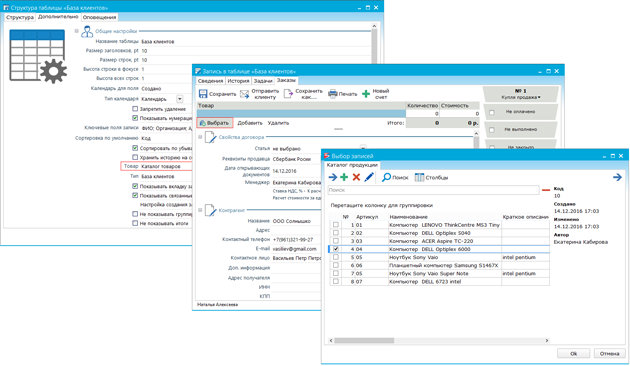
Сортировка и группировка записей в таблице
Вы можете отсортировать таблицу по любому столбцу (полю) в порядке возрастания либо убывания. Для этого щелкните по названию любого столбца таблицы левой кнопкой мыши.
Для группировки элементов таблицы по любому полю просто перетащите мышью заголовок выбранного столбца в область над таблицей.
Для отмены группировки элементов таблицы перетащите мышью заголовок выбранного столбца обратно в область, где был этот столбец.
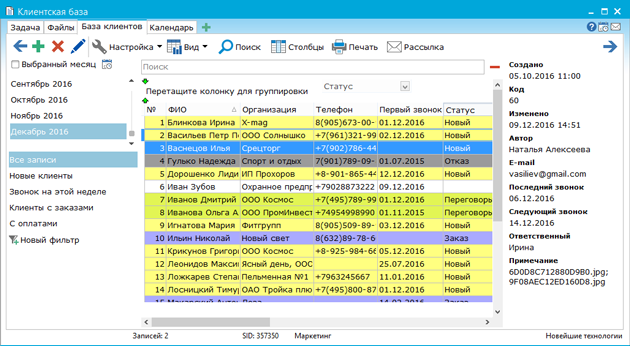
Фильтрация записей в таблице
Данные в таблице можно отфильтровать по любому столбцу. Для этого щелкните левой кнопкой мыши по стрелке справа от столбца, отметьте галками нужные позиции и нажмите на кнопку «Применить».
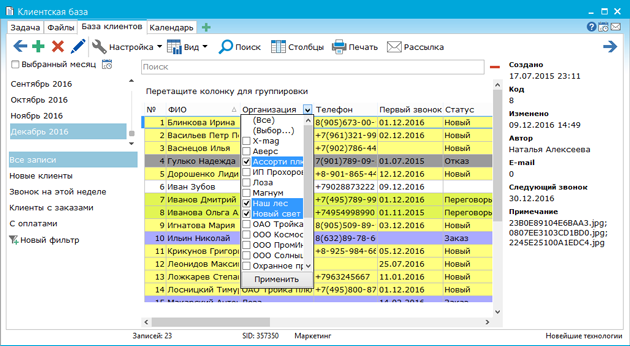
Также Вы можете воспользоваться широкими возможностями работы с настраиваемыми фильтрами.
Слева от таблицы по умолчанию выбран стандартный фильтр «Все записи». Ниже отображается список сохраненных Вами фильтров. Для применения фильтра к таблице просто выделите его левой кнопкой мыши и в таблице останутся только записи, подходящие условиям фильтра.
Для добавления нового фильтра нажмите слева на панели ссылку «Новый фильтр».
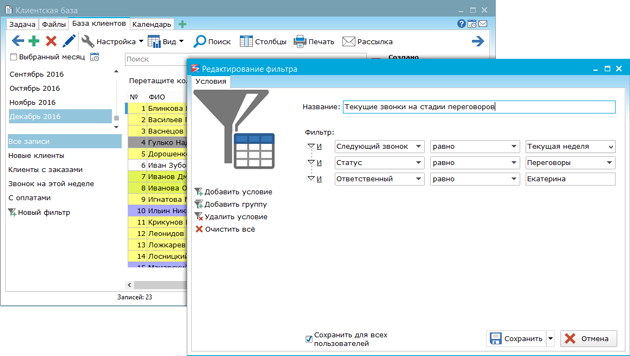
В открывшемся окне укажите условия фильтрации - в блоке «Фильтр» в первом поле выберите из выпадающего списка столбец таблицы, по которому будут фильтроваться записи, во втором поле укажите условие, при соблюдении которого будет вестись фильтрация, а в третьем - укажите значение, с которым будет сравниваться запись.
В окне редактирования фильтра слева на панели расположены ссылки для работы с условиями:
«Добавить условие» – добавляет новое условие в блок «Фильтры».
«Добавить группу» – при выделении условия в блоке «Фильтры» создает группу условий. В новую группу добавляется выделенное и новое условие.
«Удалить условие» – удаляет выбранное в блоке «Фильтры» условие.
«Очистить все» – сбрасывает все настройки условий фильтрации до значений по умолчанию.
При наличии прав администратора Вы сможете сохранить настроенный фильтр для всех пользователей, установив галку «Сохранить для всех пользователей». В противном случае, фильтр будет сохранен только для Вас.
Помимо использования настроенных фильтров, Вы можете сделать выборку данных в соответствии с выбранным диапазоном дат из календаря.
Просто укажите в настройках таблицы, по какому полю отображать календарь и выберите тип календаря (классический календарь, месяцы, кварталы, года). Теперь в таблице, переключаясь между соответствующими периодами, Вы сможете увидеть данные только за выбранный период. К тому же, к записям за указанный период можно применить один из фильтров, настроенных Вами ранее.
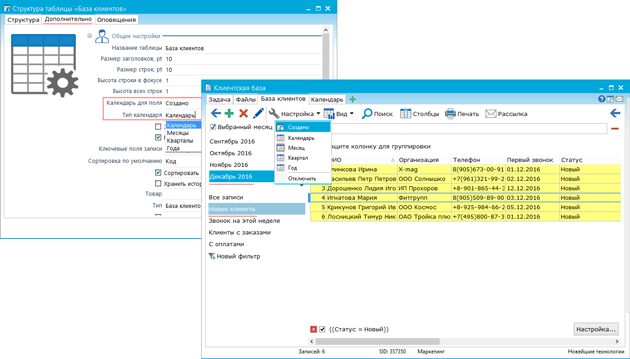
Под каждым столбцом Вы можете применить различные формулы (сумма, количество, минимум, максимум, среднее) для этого столбца. Набор функций зависит от типа столбца.
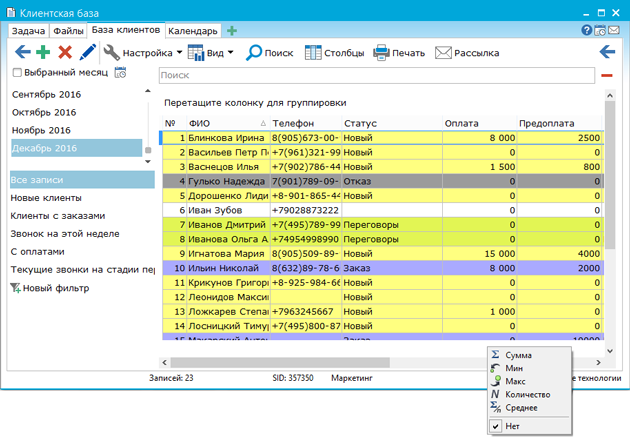
Функции контекстного меню записи
Вы можете удалить выбранную запись в таблице нажав на кнопку  на верхней панели таблицы, либо используя функцию контекстного меню «Удалить» (Del).
на верхней панели таблицы, либо используя функцию контекстного меню «Удалить» (Del).
Для редактирования выбранной записи нажмите кнопку  , либо воспользуйтесь функцией контекстного меню «Открыть» (Enter). Изменить значение какой-либо ячейки в таблице также можно, не открывая саму запись на редактирование. Для этого выделите нужную ячейку левой кнопкой мыши, удерживая при этом нажатой кнопку Alt на клавиатуре.
, либо воспользуйтесь функцией контекстного меню «Открыть» (Enter). Изменить значение какой-либо ячейки в таблице также можно, не открывая саму запись на редактирование. Для этого выделите нужную ячейку левой кнопкой мыши, удерживая при этом нажатой кнопку Alt на клавиатуре.
Также существует ряд функций контекстного меню записи, при помощи которых, Вы можете:
- Создать дубликат записи;
- Позвонить на указанный в записи номер;
- Написать SMS;
- Отправить письмо на e-mail;
- Перейти к записи из связанной таблицы;
- Перейти к связанной таблице и другие возможности.
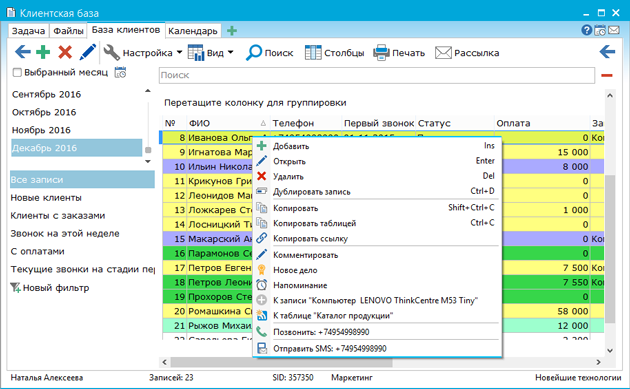
Поиск в таблице
Для поиска данных в таблице нажмите на кнопку «Поиск» и отметьте галками поля, по которым Вы желаете искать данные. Соответствующие поля для ввода критериев поиска появятся над таблицей. Также предусмотрен общий поиск (Ctrl+F) по всем столбцам таблицы.
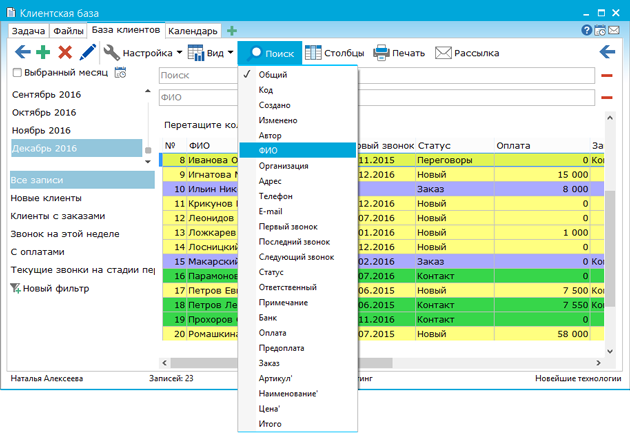
Скрытые столбцы
Для настройки видимости столбцов в таблице нажмите на кнопку «Столбцы» на верхней панели. Снимите галки с названий тех столбцов, которые не нужно выводить в таблице.
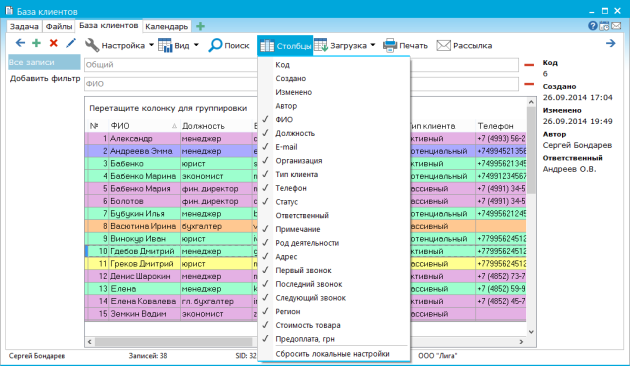
Редактирование нескольких записей таблицы одновременно
Вы можете изменить значение определенного поля сразу у нескольких записей в таблице. Для этого выделите нужные записи и в контекстном меню на названии столбца выберите пункт «Изменить», введите новое значение или выберите из выпадающего списка и сохраните изменения.
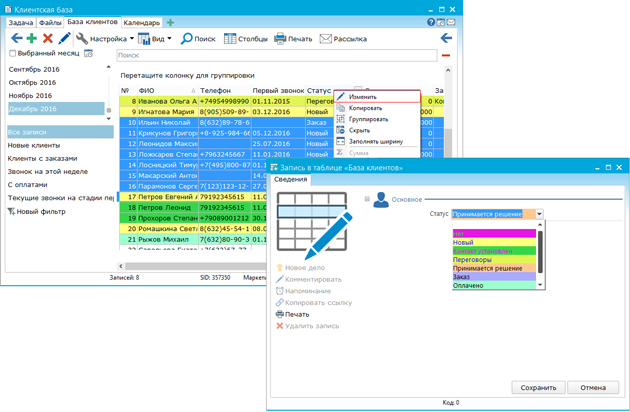
Оповещения по записям таблиц
В настройках таблицы на вкладке «Оповещения» Вы можете настроить оповещения по записям таблицы. Возможность настройки оповещений доступна владельцу, администратору организации, а также пользователям с правом «Настройка» и «Таблицы». Оповещения позволяют уведомлять нужных сотрудников о тех или иных событиях, связанных с клиентом при наступлении определенной даты.
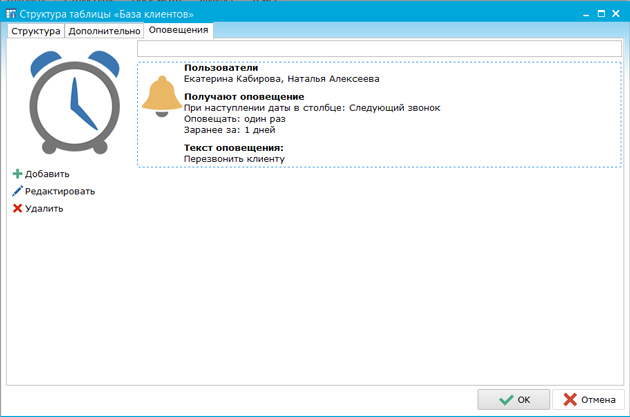
Для добавления нового оповещения нажмите на кнопку «Добавить».
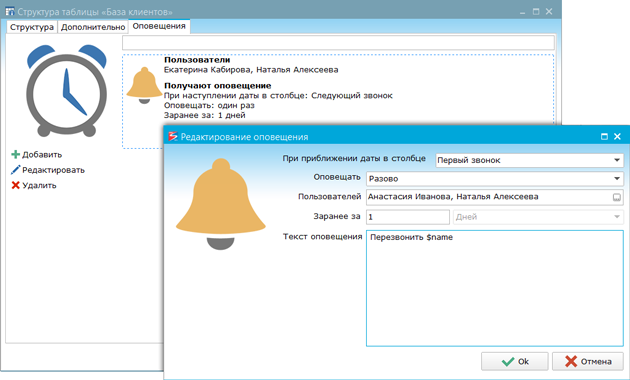
В окне редактирования оповещения заполните следующие поля:
«При приближении даты в столбце» – выберите столбец таблицы с типом «Дата и время», по которому будет настроено оповещение.
«Оповещать» – выберите частоту срабатывания оповещения: разово, еженедельно, ежемесячно, ежегодно.
«Пользователей» – выберите пользователей, которым будет приходить оповещение.
«Заранее за» – укажите, за какое время до наступления указанной даты будет приходить оповещение.
«Текст оповещения» – укажите текст, который будет выведен в оповещении. В тексте можно вывести значение любого из столбцов таблицы. Для этого в свойствах столбца в поле «ID» латинскими буквами укажите уникальный идентификатор (например, для поля ФИО – name), а в настройках оповещения в поле «Текст оповещения» перед ID укажите символ $, например, $name. Таким образом, при выводе оповещения вместо $name в текст оповещения будет подставлено значение поля ФИО.
