Назад к версиям > Диаграмма Ганта
Планирование – одна из важнейших составляющих при решении поставленных задач. В CRM-системе Простой бизнес Вы можете составить поэтапный план решения любой задачи с помощью диаграммы Ганта.
Для добавления диаграммы Ганта в задачу, нажмите на кнопку «Добавить»  , расположенную на верхней панели задачи, выберите пункт «Диаграмма Ганта». Обратите внимание, что, т.к. диаграмма Ганта строится на базе таблиц, если в задаче уже добавлена какая-либо таблица, пункта «Диаграмма Ганта» в меню кнопки «+» уже не будет. В этом случае Вы можете выбрать какую-либо другую задачу для диаграммы, в которой еще не добавлена таблица.
, расположенную на верхней панели задачи, выберите пункт «Диаграмма Ганта». Обратите внимание, что, т.к. диаграмма Ганта строится на базе таблиц, если в задаче уже добавлена какая-либо таблица, пункта «Диаграмма Ганта» в меню кнопки «+» уже не будет. В этом случае Вы можете выбрать какую-либо другую задачу для диаграммы, в которой еще не добавлена таблица.
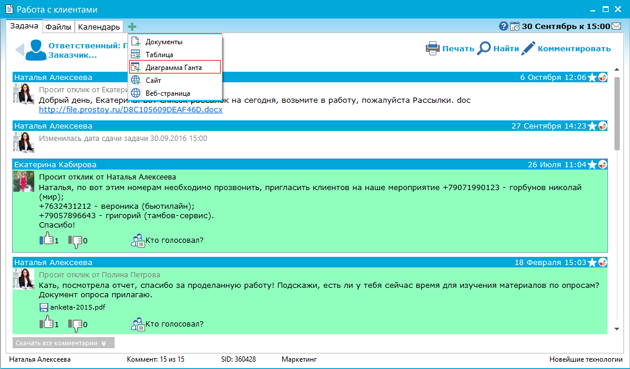
Область диаграммы Ганта состоит из 4-х частей:
- в верхней части располагаются элементы управления;
- слева – таблица действий (этапов задачи);
- по центру – область диаграммы;
- справа – панель настройки выбранного действия.
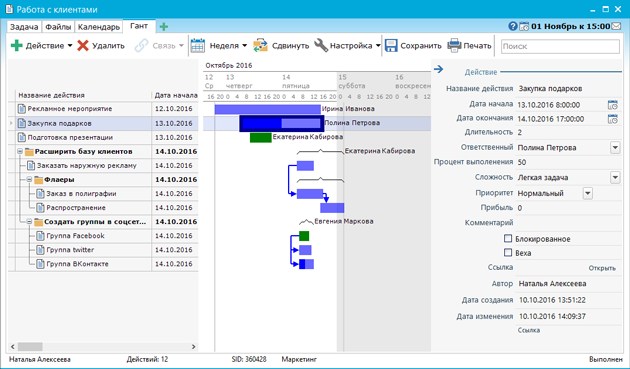
На верхней панели расположены следующие элементы:
 «Добавить»:
«Добавить»:
 Действие – создает новое действие (этап) в диаграмме (Ins);
Действие – создает новое действие (этап) в диаграмме (Ins);
 Вложенное действие – для выделенного действия создает вложенное (Shift+Ins);
Вложенное действие – для выделенного действия создает вложенное (Shift+Ins);
 Веха – создает в диаграмме веху – метку значимого момента в ходе выполнения работ, контрольную точку выполнения работ.
Веха – создает в диаграмме веху – метку значимого момента в ходе выполнения работ, контрольную точку выполнения работ.
 «Удалить» – удаляет выбранное действие (Del);
«Удалить» – удаляет выбранное действие (Del);
 «Связь» – устанавливает определенную связь между двумя выбранными действиями (для выбора двух действий зажмите кнопку Ctrl):
«Связь» – устанавливает определенную связь между двумя выбранными действиями (для выбора двух действий зажмите кнопку Ctrl):
- Окончание-Начало (ОН) –действие Б должно начаться только после завершения действия А;
- Начало-Начало (НН) – выполнение действия Б должно начинаться не раньше выполнения действия А;
- Окончание-Окончание (ОО) – завершение действия Б должно произойти не раньше завершения действия А;
- Начало-Окончание (НО) – действие Б не может быть завершено, пока не начнется действие А;
- Удалить – удаляет настроенную ранее связь.
 «Неделя» – переключает режим отображения шкалы времени – день, неделя, месяц, квартал, год;
«Неделя» – переключает режим отображения шкалы времени – день, неделя, месяц, квартал, год;
 «Сдвинуть» – позволяет настроить дату, с которой начнется выполнение проекта;
«Сдвинуть» – позволяет настроить дату, с которой начнется выполнение проекта;
 «Настройка» – позволяет настроить параметры отображения диаграммы, а также другие возможности и свойства:
«Настройка» – позволяет настроить параметры отображения диаграммы, а также другие возможности и свойства:
- «Обновить» – обновляет область диаграммы;
- «Копировать ссылку» – копирует ссылку на диаграмму;
- «Экспорт» – позволяет выполнить экспорт данных в таблицу MS Excel;
- «Импорт» – позволяет выполнить импорт данных из таблицы MS Excel;
- «Доступ» – позволяет настроить права доступа сотрудников к действиям с диаграммой;
- «Напоминание» – позволяет настроить напоминания о наступлении или окончании действия;
- «Автоматическое планирование» – перестраивает действия в области диаграммы, в зависимости от настроенных связей;
- «Ручное планирование» – позволяет расположить действия в области диаграммы вне зависимости от связей;
- «Таблица», «Диаграмма Ганта», «Свойства действия» – включение/отключение отображения соответствующих областей диаграммы;
- «Рабочий график» – настройка рабочего графика;
- «Выполненные действия» – включение/отключение отображения выполненных действий на диаграмме;
- «Номера недель» – включение/отключение отображения номеров недель на диаграмме;
- «Показывать ленту часов» – включение/отключение отображения ленты часов на диаграмме;
- «Выходные» – включение/отключение отображения выходных дней на диаграмме;
- «Автосохранение» – включение/отключение режима автоматического сохранения внесенных изменений.
В окне «Настройка доступа» владелец и админ организации, а также пользователи с правом доступа «Настройка» или «Таблица», могут задать для выбранных пользователей права доступа к диаграмме Ганта. Пользователь, которому был задан уровень доступа «Чтение» сможет лишь просматривать диаграмму, а также вывести ее на печать, но вносить в нее какие-либо изменения ему запрещено.
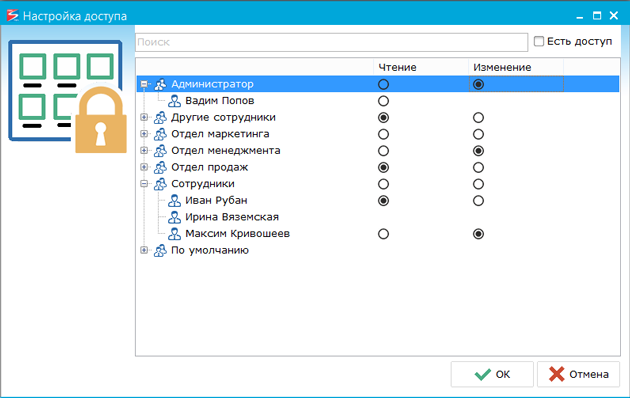
В окне «Настройка напоминаний» пользователи с правом доступа «Владелец», «Админ», «Настройка», «Таблица» могут включить или отключить получение напоминаний для выбранной диаграмме Ганта. Вы можете настроить напоминания о приближении даты начала действия или даты его окончания.
В поле «Напомнить за» укажите, за сколько дней до наступления даты получить напоминание.
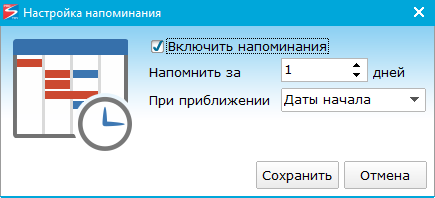
Напоминание поступит за указанное количество дней до наступления события.
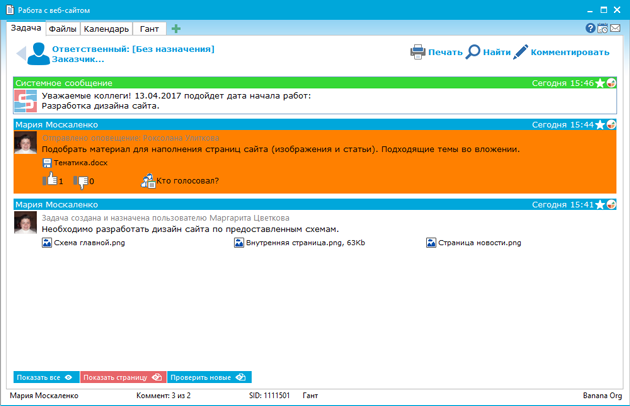
В окне «Рабочий график» Вы можете настроить календарь рабочих дней именно для Вашей организации, задать длительность рабочего дня, рабочей недели. Чтобы день отметить выходным, выделите его левой кнопкой мыши и нажмите на кнопку «Выходной». И, наоборот, выходной день сделать рабочим можно с помощью кнопки «Рабочий день».
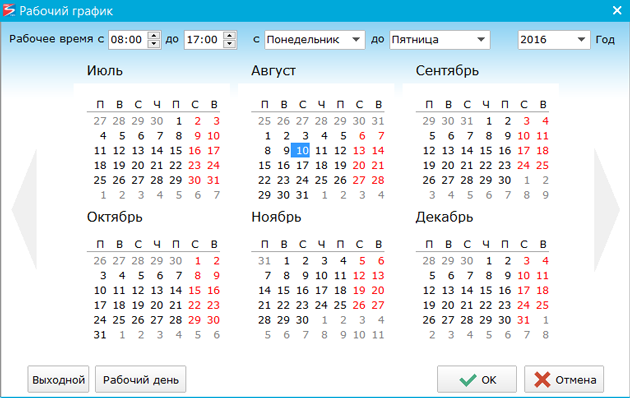
 «Сохранить» – сохраняет все внесенные в диаграмму изменения;
«Сохранить» – сохраняет все внесенные в диаграмму изменения;
 «Печать» – выводит диаграмму на печать.
«Печать» – выводит диаграмму на печать.
Чтобы найти нужное действие, введите его название в поле «Поиск».
В таблице действий перечислены все этапы выполнения задачи. Таблица содержит названия действий, сроки начала/окончания, длительность, а также другие свойства. Чтобы настроить видимость столбцов в таблице действий, щелкните правой кнопкой мыши по шапке таблицы и в появившемся меню отметьте галками нужные столбцы.
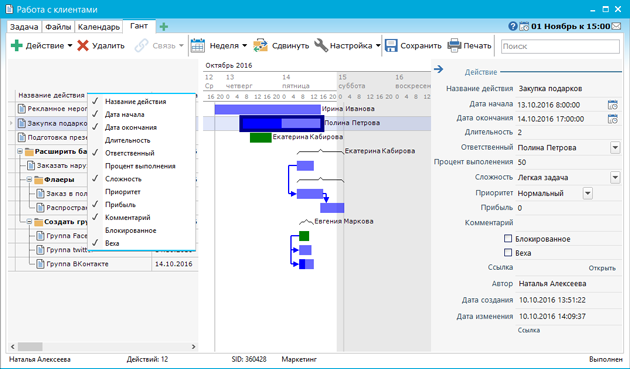
Жирным шрифтом отмечены действия, имеющие вложенность.
В меню действия, которое вызывается щелчком правой кнопкой мыши по выбранному действию, есть следующие пункты:
- «Добавить действие» – создает новое действие на диаграмме (Ins);
- «Добавить вложенное действие» – для выделенного действия создает вложенное (Shift+Ins);
- «Удалить» – удаляет выбранное действие (Del);
- «Понизить/повысить уровень» – понижает или повышает уровень вложенности выбранного действия;
- «Переместить» – открывает окно выбора родительского действия;
- «Вверх/вниз» – перемещает выбранное действие вверх или вниз по таблице действий.
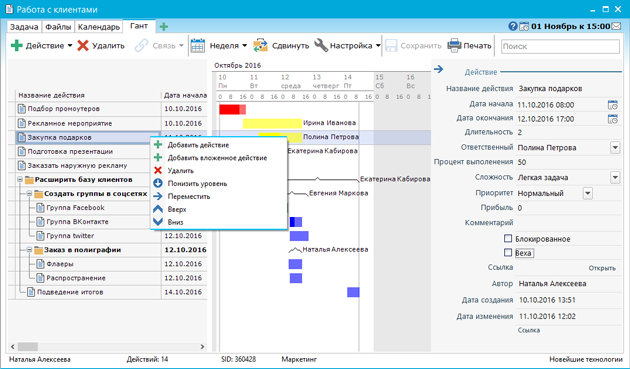
В области диаграммы можно перетаскивать и растягивать действия по шкале, меняя, тем самым, сроки и длительность выполнения.
В зависимости от статуса, действие в диаграмме окрашивается соответствующим цветом:
- красный – действие просрочено;
- желтый – текущее действие;
- зеленый – выполненное действие;
- синий – запланированное действие.
Справа от диаграммы Вы можете настроить параметры выполнения выделенного действия – сроки и длительность выполнения, назначить ответственного, указать процент выполнения, сложность, приоритет, прибыль и др.
