Назад к версиям > Эффективная работа > Быстрый запуск
Вкладка «Запуск» главного окна программы обеспечивает быстрый доступ к любимым приложениям, файлам, веб-ресурсам пользователя.
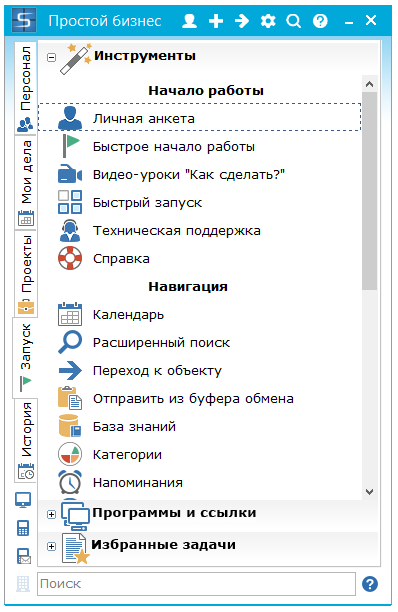
Вкладка быстрого запуска разбита на несколько разделов: «Инструменты», «Программы и ссылки», «Избранные задачи», «Избранные документы».
В разделе «Инструменты» пользователь может получить доступ к таким функциям программы как «Быстрое начало работы», «Быстрый запуск», «Центр звонков», «Бухгалтерия», «Учет оплат» и другие. В этом разделе элементы недоступны для редактирования или удаления, а также невозможно добавление новых элементов.
В разделы «Программы и ссылки» и «Избранные документы» пользователь может добавить ссылку на любую программу, файл или папку. Ссылки на веб-ресурсы добавляются в раздел «Программы и ссылки».
Добавить новый элемент запуска можно воспользовавшись пунктом контекстного меню «Создать ярлык» (Ins).
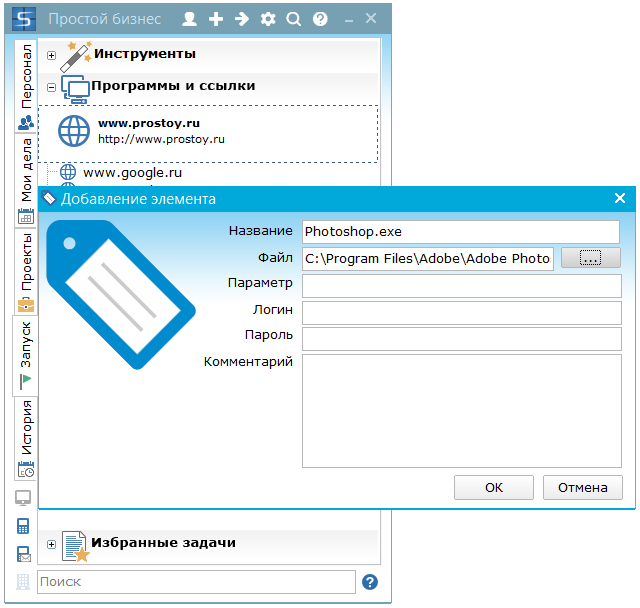
В появившемся окне указываются название элемента запуска, путь к файлу или путь к папке, при необходимости – параметры запуска, логин и пароль, требуемые при запуске данного приложения/ресурса.
При добавлении веб-ресурса в поле «Файл» вводится его адрес, начиная с «http://».
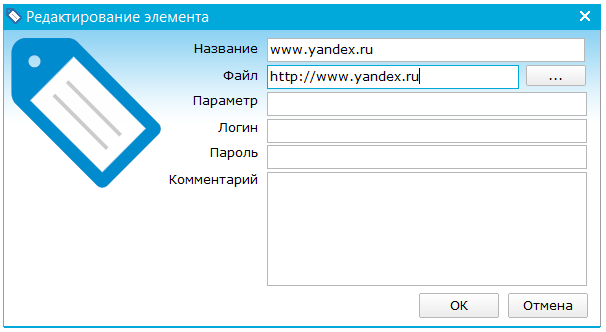
Создавать элементы быстрого запуска также можно методом drag-and-drop, т.е. просто перетягивая ярлыки или файлы на вкладку «Запуск».
Запуск элемента происходит при выполнении двойного щелчка мышью по нему (или клавиша Enter).
Элементы запуска можно сгруппировывать по папкам. Создать папку можно с помощью одноименного пункта контекстного меню (Ctrl+Ins). Перемещать элементы в папки, изменять порядок папок или элементов можно методом drag-and-drop, т.е. просто перетягивая их в нужное место. При этом на вкладку можно перетаскивать сразу несколько файлов или ярлыков, выделив их левым кликом мыши и удерживая клавишу Ctrl или же использую сочетание клик мыши и Shift.
Пункт «Свойства» контекстного меню выбранного элемента (Alt+Enter) открывают Windows-окно свойств файла, где пользователь может увидеть тип файла, описание, размер, месторасположение, дату создания и последнего изменения и другое (рисунок).
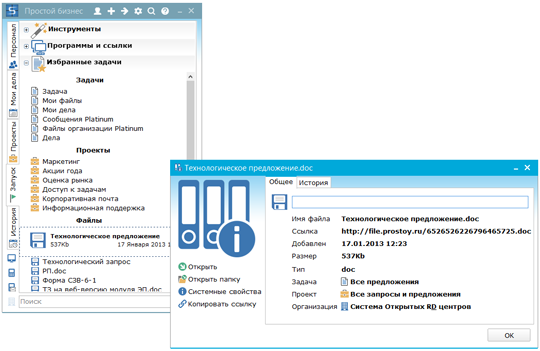
При выборе пункта контекстного меню «Импортировать» в разделе «Программы и ссылки» появляется окно выбора источника импортируемых элементов: программы меню «Пуск», Internet Explorer, Opera, Mozilla Firefox.
Импортированные файлы будут помещены в текущий раздел быстрого запуска в корневую папку (или вложены в выбранную виртуальную папку).
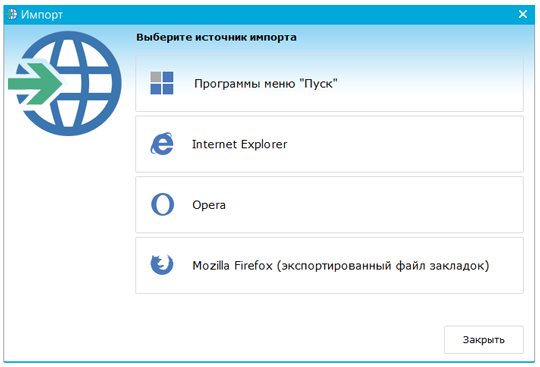
Остальные функции контекстного меню:
Редактировать – (Shift+Enter);
Удалить – (Del);
Выделить все – (Ctrl+A).
В разделе «Избранные задачи» отображаются все задачи, проекты, контакты и таблицы, добавленные в раздел «Избранное» в окне Быстрого запуска в стиле Metro или через пункт контекстного меню «Добавить». После выбора пункта: задача, проект, контакт или таблица, появится соответствующее окно со списком выбора.
