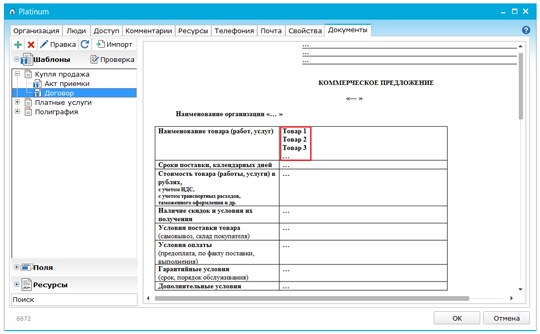Назад к версиям > Документы > Создание шаблонов документов
Содержание раздела
- Добавление шаблона документа
- Окно свойств шаблона
- Редактирование шаблона
- Создание полей в шаблонах
- Создание ресурсов
- Проверка и заполнение полей
- Работа с таблицами
На вкладке «Документы» в окне организации Вы можете импортировать имеющийся набор шаблонов, редактировать импортированные шаблоны, а также создавать собственные шаблоны документов.
На вкладке «Документы» Вам доступны следующие функции:
 – открывает выпадающее меню с возможностью добавления типа документа, шаблона;
– открывает выпадающее меню с возможностью добавления типа документа, шаблона;  – удаляет выбранный в дереве шаблон или тип документов;
– удаляет выбранный в дереве шаблон или тип документов; - «Правка» – открывает для редактирования выбранный шаблон;
 – выполняет обновление для импортированных шаблонов, полей и ресурсов. Выпадающее меню позволяет выбрать, какие обновления загрузить;
– выполняет обновление для импортированных шаблонов, полей и ресурсов. Выпадающее меню позволяет выбрать, какие обновления загрузить; - «Импорт» – вызывает мастер импорта документов. Вы можете импортировать шаблоны и поля из стандартного набора, а так же из сторонней организации в рамках системы «Простой бизнес», которая экспортировала свои шаблоны.
Добавление шаблона документа
Добавить новый шаблон документа Вы можете, выбрав функцию контекстного меню «Добавить шаблон» (горячая клавиша Ins) либо нажав на кнопку  . Шаблоны можно группировать по типу документов. По умолчанию новые шаблоны добавляются в группу «Общий тип». Добавить тип документов можно таким же образом как и добавление шаблона.
. Шаблоны можно группировать по типу документов. По умолчанию новые шаблоны добавляются в группу «Общий тип». Добавить тип документов можно таким же образом как и добавление шаблона.
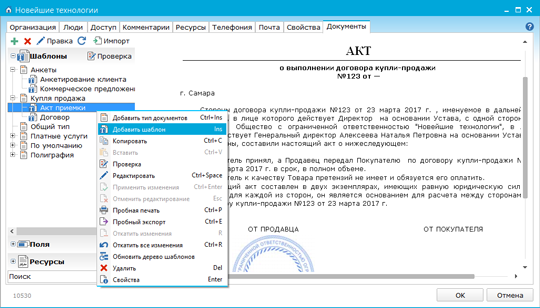
Опции контекстного меню:
- «Добавить тип документов» (Ctrl+Ins) – добавляет в дереве документов новый тип документов;
- «Добавить шаблон» (Ins) – добавляет новый шаблон в дереве документов;
- «Копировать» (Ctrl+C) – копирует шаблон;
- «Вставить» (Ctrl+V) – вставляет шаблон;
- «Проверка» – выполняет проверку по шаблону;
- «Редактировать» (Ctrl+Space) – выбранный шаблон переходит в режим редактирования. Вы можете внести изменения в шаблон;
- «Применить изменения» (Ctrl+Enter) – сохраняет изменения в шаблоне, который находился в режиме редактирования;
- «Отменить редактирование» (Esc) – шаблон возвращается в состояние до начала редактирования;
- «Пробная печать» (Ctrl+P) – Вы можете распечатать шаблон и посмотреть как он будет выглядеть в бумажном виде;
- «Пробный экспорт» (Ctrl+E) – Вы можете сохранить шаблон на жестком диске в формате doc, pdf или zip-архиве или опубликовать шаблон в сети и дать ссылку для скачивания шаблона любому пользователю;
- «Откатить изменения» (R) – восстанавливает шаблон до исходной версии шаблона (текущая версия удаляется);
- «Откатить все изменения» (Ctrl+R) – отменяет все действия, произведенные над шаблоном;
- «Обновить дерево шаблонов» – происходит обновление/скачивание имеющихся шаблонов с сервера;
- «Удалить» (Del) – удаляет выбранный шаблон или тип документов;
- «Свойства» (Enter) – открывает окно свойств выбранного шаблона или типа документов.
Окно свойств шаблона
В окне свойств типа документов можно изменить название типа, просмотреть список документов, принадлежащих данному типу, а так включить опцию «Разрешить экспорт». Экспортированная группа документов будет доступна для импорта другим организациям в рамках системы «Простой бизнес».
Чтобы вызвать окно свойств шаблона, достаточно выполнить двойной щелчок левой кнопкой мыши по выбранному шаблону.
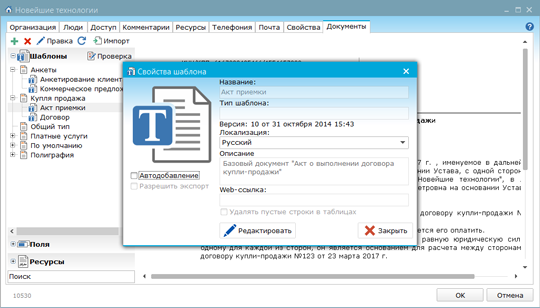
В окне свойств шаблона доступны следующие поля и опции:
- «Название» – Вы можете изменить название шаблона;
- «Версия» – системная информация, указывает номер версии и дата создания шаблона. Номер версии изменяется при внесении изменений в шаблон.
- «Локализация» – из выпадающего списка Вы можете выбрать язык локализации (русский, украинский, английский). Следует выбирать язык локализации в соответствии с языком основного шаблона;
- «Описание» – Вы можете добавить описание к шаблону. Данное описание будет отображаться у сотрудника компании при использовании шаблона в окне задачи;
- «Автодобавление» – шаблоны с включенной опцией доступны сотрудникам компании для использования в окне задачи;
- «Разрешить экспорт» – данный шаблон смогут импортировать другие организации в рамках системы «Простой бизнес».
- «Удалять пустые строки в таблицах» – применяется алгоритм удаления незаполненных строк в таблицах.
Редактирование шаблона
По нажатию на кнопку «Правка» шаблон открывается на редактирование.
Вы можете набрать и отформатировать текст, добавить таблицу, поля и ресурсы. Панель управления редактора схожа с большинством других популярных текстовых редакторов.
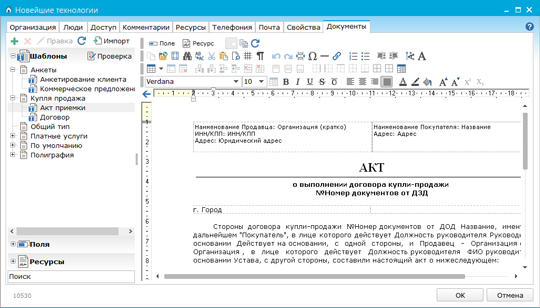
Остановимся только на отдельных функциях панели управления:
- кнопка
 (Ctrl + пробел) – добавляет новое поле в шаблон;
(Ctrl + пробел) – добавляет новое поле в шаблон; - кнопка
 (Ctrl + Alt + пробел) – добавляет новый ресурс в шаблон;
(Ctrl + Alt + пробел) – добавляет новый ресурс в шаблон; - кнопки
 – служат для добавления/удаления строк и столбцов в таблицах.
– служат для добавления/удаления строк и столбцов в таблицах.
Нажмите на кнопку «Ок» для сохранения изменений в шаблоне, или на кнопку «Отмена», если сохранять изменения не нужно.
Создание полей в шаблонах
Поля могут содержать в себе данные, значение которых можно подставлять в шаблон. С помощью полей можно задавать арифметические выражения, результат вычисления которых будет автоматически подставляться в шаблон.
Создать новое поле можно путем нажатия по кнопке  , которая расположена на панели инструментов вверху окна редактора, либо выбрав функцию контекстного меню «Вставить поле» (на клавиатуре Ctrl + пробел). В появившемся окне заполните нужные свойства поля.
, которая расположена на панели инструментов вверху окна редактора, либо выбрав функцию контекстного меню «Вставить поле» (на клавиатуре Ctrl + пробел). В появившемся окне заполните нужные свойства поля.
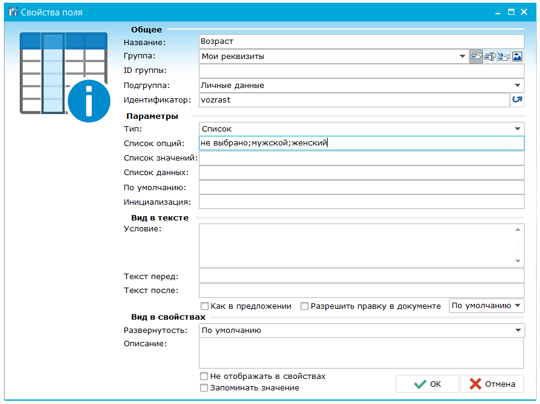
Для наглядности свойства поля делятся на следующие группы:
- «Общее»
«Название» – поле предназначено для ввода названия создаваемого поля;
«Группа» – в данном поле указывается группа, в которой будет находиться создаваемое поле.
По нажатию на разные иконки, которые расположены рядом с полем «Группа», можно выполнять следующие действия:
 – «Выбрать группу»;
– «Выбрать группу»;
 – «Переименовать группу»;
– «Переименовать группу»;
 – «Вынести поле в новую группу»;
– «Вынести поле в новую группу»;
 – «Выбрать картинку для группы». По нажатию на данную кнопку Вам будет предложено 8 вариантов картинок для группы полей.
– «Выбрать картинку для группы». По нажатию на данную кнопку Вам будет предложено 8 вариантов картинок для группы полей.
«ID-группы» – идентификатор группы;
«Подгруппа» – в данном свойстве создается/выбирается подгруппа, в которую будет помещено поле. У одной группы полей может быть несколько подгрупп.
«Идентификатор» – уникальный признак объекта, позволяющий различать его от других объектов (предназначен для дальнейшего использования при написании разных арифметических операций). Значение можно ввести только на английском языке. Идентификатор может быть сгенерирован автоматически. Для этого необходимо нажать кнопку  , расположенную рядом с полем «Идентификатор».
, расположенную рядом с полем «Идентификатор».
- «Параметры»
«Тип» – в данном свойстве указывается тип поля (всего в выпадающем списке пользователю предлагается на выбор 15 типов).
«Список опций»/«Выражение» – перечисляется список опций, которые будут в выпадающем списке либо указываются арифметические операции, которые будут производиться над полем. В списке опций перечисляются все опции, которые будут доступны на форме при заполнении шаблона.
«Список значений» – указывается список значений, которые будут видны при просмотре самого документа после заполнения формы шаблона.
«Список данных» – указывается список значений, которые будут храниться на сервере после сохранения шаблона.
«По умолчанию» – в документ подставится значение по умолчанию, если при заполнении шаблона на форме ничего не будет выбрано пользователем.
«Инициализация» – константа для поля, то есть то значение поля, которое меняться не будет.
- «Вид в тексте»
«Условие» – задается условие вывода значения поля;
«Текст перед» и «Текст после» – введенный текст в данных полях можно будет увидеть при присмотре готового шаблона, так как текст будет подставлен перед или после поля автоматически.
«Как в предложении» – при выборе данной опции первая буква названия поля станет большой.
«Разрешить правку в документе» – при выборе данной опции становится доступной возможность редактирования полей документа напрямую, не открывая окно редактирования свойств документа.
- «Вид в свойствах»
«Развернутость» – данное свойство показывает, будет ли поле развернутым на форме создания шаблона.
«Описание» – поле для добавления описания.
«Не отображать в свойствах документа» – при выборе данной опции поле не будет показываться на форме при заполнении шаблона.
После того, как поле создано, Вы можете просмотреть его свойства. Открыть окно «Свойства поля» можно двойным щелчком по созданному полю или выбрав соответствующий пункт контекстного меню.
В окне «Свойства поля» автоматически заполнятся поля: название, тип поля и выражение. В поле «Условие» Вы можете задать условие вывода значения поля.
Также с помощью полей можно задавать арифметические выражения. К примеру, создадим 3 поля, со значениями идентификатора равными a,b,c, а также с заполненными значениями по умолчанию. Создадим еще одно поле, в котором будет рассчитываться результат выражения. Для результирующего поля выберем тип поля «Ячейка». В поле выражение запишем арифметическое выражение (a+b)/c+100. Вставив результирующее поле в шаблон, мы увидим результат вычисляемого выражения.
Создание ресурсов
Владелец и администратор организации могут загружать ресурсы (сканы подписей, печати, логотипы, сертификаты и т.д.) и использовать их далее в шаблонах документов.
Вставить в шаблон ресурс можно, нажав на кнопку  , которая расположена на панели инструментов вверху, либо выбрав функцию контекстного меню «Вставить ресурс» (на клавиатуре Ctrl+Alt+Space). В появившемся окне выберите нужный ресурс и нажмите на кнопку «Ок».
, которая расположена на панели инструментов вверху, либо выбрав функцию контекстного меню «Вставить ресурс» (на клавиатуре Ctrl+Alt+Space). В появившемся окне выберите нужный ресурс и нажмите на кнопку «Ок».
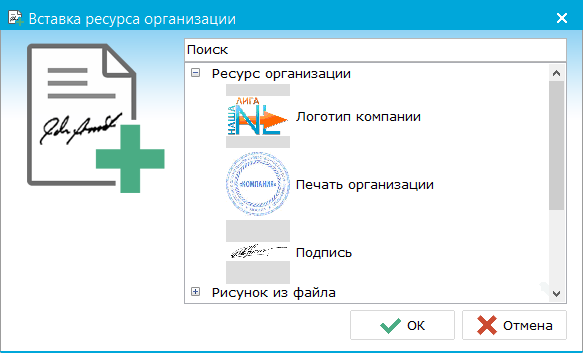
Проверка и заполнение полей
После того, как все нужные поля были созданы, можно проверить заполнение полей на форме. Для этого нажмите на кнопку «Проверка» на левой панели, открывается окно для заполнения тестовых данных для шаблона.
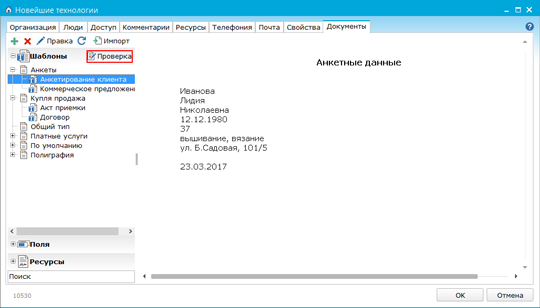
Окно для заполнения тестовых данных для шаблонов выглядит следующим образом.
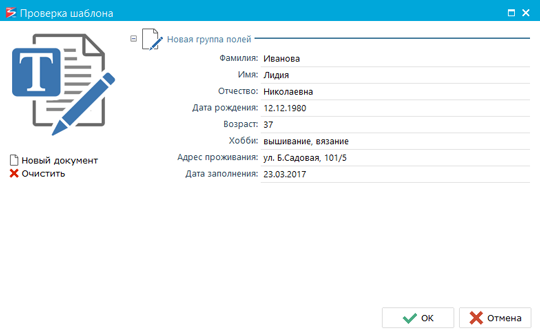
Кнопка «Новый документ» – форма становится такой, как она будет выглядеть при добавлении нового документа.
Кнопка «Очистить» – все поля будут очищены и Вы сможете снова заполнять шаблон тестовыми данными.
Работа с таблицами
Чтобы добавить таблицу в шаблон документа, воспользуйтесь кнопкой «Вставить таблицу», которая находится на верхней панели.
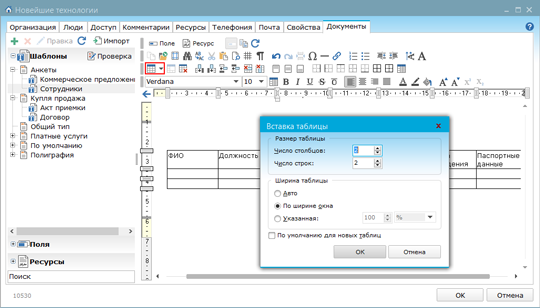
В появившемся окне укажите размер (количество строк и столбцов) и ширину будущей таблицы.
Далее можно приступать к созданию полей в таблицах. Для создания нового поля можно воспользоваться кнопкой «Поле», расположенной на верхней панели, либо нажать на клавиатуре сочетание клавиш Ctrl + пробел.
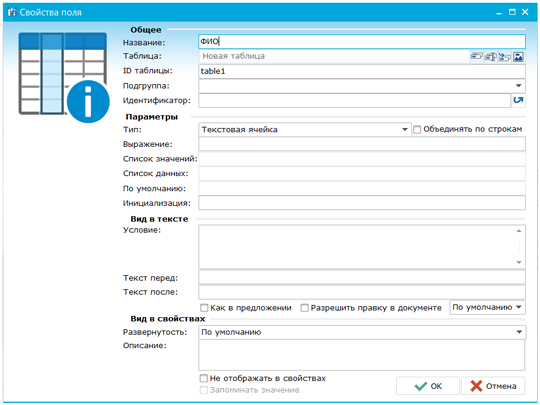
Заполните следующие параметры поля: «Название», «Таблица», «ID-таблицы», «Тип». В параметре «Тип» могут быть выбраны разные значения: «Текстовая ячейка», «Целочисленная ячейка», «Ячейка (дата)», «Вещественная ячейка», «Логическая ячейка». Если Вы создаете в шаблоне несколько таблиц, то при добавлении полей, относящиеся к одной и той же таблице, в свойствах должны быть указаны одинаковые идентификаторы таблиц.
После добавления полей в таблицы шаблон документа выглядит следующим образом.
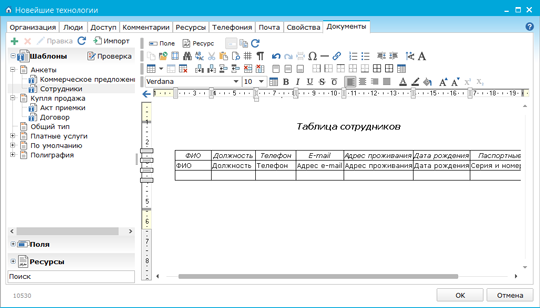
Далее производится проверка и заполнение таблиц на форме. По нажатию на кнопку «Проверка», которая находится на левой панели вверху, открывается окно для заполнения тестовых данных для шаблона.
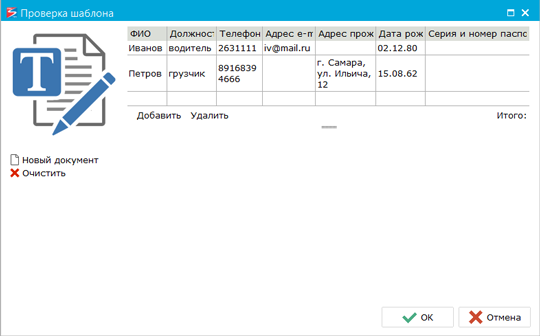
Управление строками таблицы происходит с помощью кнопок «Добавить» и «Удалить», расположенных под таблицей.
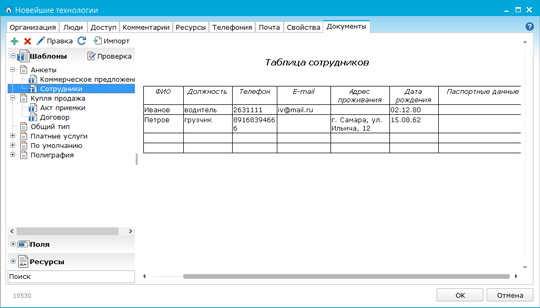
Вы можете воспользоваться возможностью многострочного ввода текста, не открывая окно редактирования свойств поля. При вводе многострочного текста в поле шаблона, текст наследует свойства (название поля, ID группы, идентификатор) родительского поля. Создайте в шаблоне поле с типом «Абзац» и включите опцию «Разрешить правку в документе». Чтобы добавить новую строку достаточно нажать клавишу Enter.