Назад к версиям > Документы > Использование шаблонов документов
Добавить вкладку «Документы» в окне задачи пользователь может нажав на кнопку  . Данная опция доступна сотрудникам организации с соответствующим доступом, а так же владельцу и администратору организации.
. Данная опция доступна сотрудникам организации с соответствующим доступом, а так же владельцу и администратору организации.
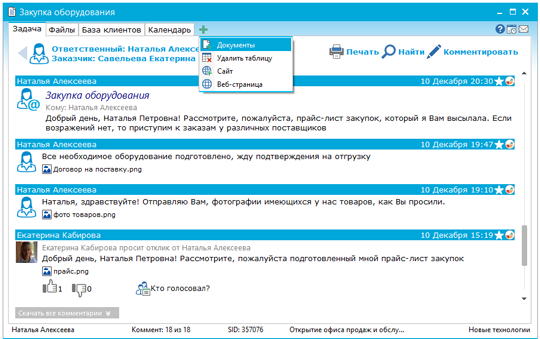
В окне задачи на вкладке «Документы» пользователю представлены следующие возможности:
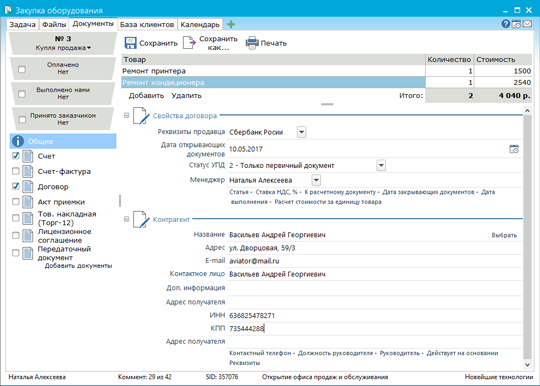
- «Тип пакета документов» – пользователь может выбрать из выпадающего списка тип документов организации, созданных владельцем или администратором организации;
- «Дата документов» – пользователь с помощью календарей может установить дату открывающих и закрывающих документов;
- Опция «Не оплачено» – по нажатию на данную опцию можно произвести оплату счета. В задаче в ленте комментариев добавляется соответствующий комментарий;
- Опция «Закрывающие документы» – при включении данной опции документам присваивается статус «Закрывающие документы». В задаче в ленте комментариев добавляется соответствующий комментарий;
- Опция «Свойства» – данная ссылка служит для отображения свойств (полей) документа.
- Ниже опции «Свойства» отображаются все документы, которые относятся к выбранному типу пакета документов.
- «Таблица заказанных товаров и услуг» – пользователь может заполнить наименование, количество и стоимость заказываемых товаров и услуг. Справа внизу таблицы покажется суммарная стоимость внесенных товаров и услуг. Заполненные данные автоматически подставятся в необходимые документы.
Поля для заполнения – это свойства документа. Заполненные пользователем данные, автоматически подставляются в документ. Чтобы введенные данные автоматически попадали в документ, необходимо импортировать базовый набор полей и использовать их в шаблоне документа.
Выбор заказчика (контрагента) осуществляется по кнопке «Заказчик». В появившемся окне пользователь выбирает нужного заказчика (в списке будут представлены физические и юридические лица). Вся информация о заказчике отобразится в разделе «Контрагент».
Воспользовавшись кнопкой «Экспорт», пользователь может экспортировать (сохранить) один или несколько документов в формате .doc или .pdf локально на свой компьютер.
По нажатию на кнопку «Сохранить» происходит сохранение всех заполненных документов.
Пользователь может отредактировать документ, выбрав в дереве необходимый документ и нажав кнопку «Редактировать» либо выбрав функцию контекстного меню «Редактировать» (Ctrl+Space).
Заполнив свойства нужного документа и выбрав документ в списке на нижней панели, справа можно посмотреть, как выглядит заполненный документ. Вернуться в свойства документа пользователь может, нажав ссылку «Свойства».
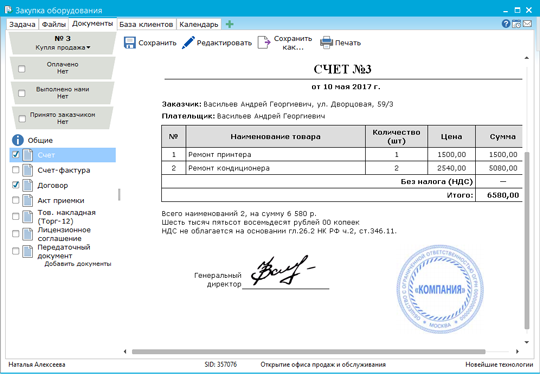
С помощью пункта контекстного меню «Изменить текст» можно внести правки в документ.
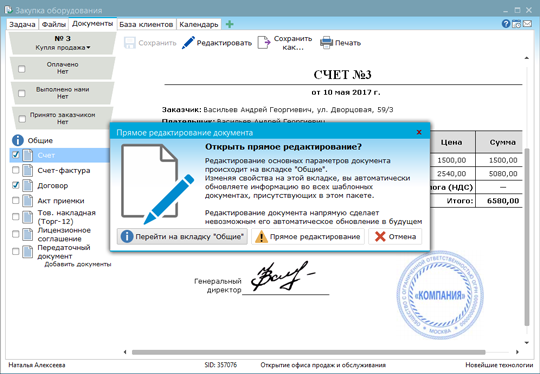
В открывшемся окне пользователь может воспользоваться следующими возможностями:
- «Перейти на вкладку «Общие» – пользователь переходит к полям для заполнения данных, которые подставляются в документы;
- «Прямое редактирование» – выбранный документ переходит в режим редактирования. Пользователь может внести изменения в документ;
- «Отмена» – закрывает данное сообщение.
Использование таблиц в документах
Если шаблон документа содержит несколько таблиц, то данные таблицы отобразятся в шаблоне на вкладке «Документы», когда будут открыты свойства нужного документа.
Пользователь может приступить к заполнению таблиц в документе.
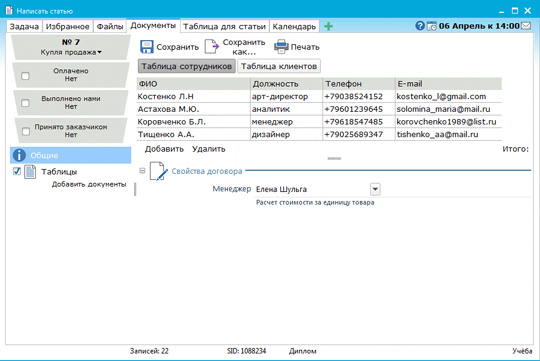
Щелкнув по названию документа на левой панели, можно посмотреть, как будет выглядеть заполненный шаблон.
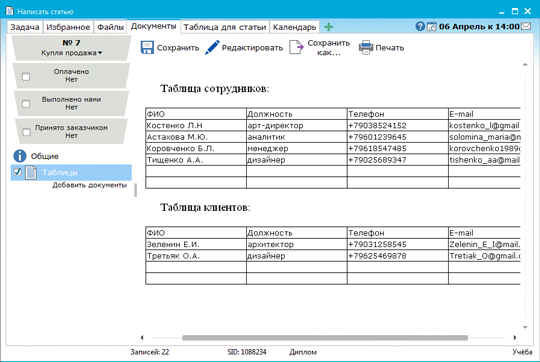
Печать документов
Нажав на кнопку «Печать», пользователю открывается окно печати документов.
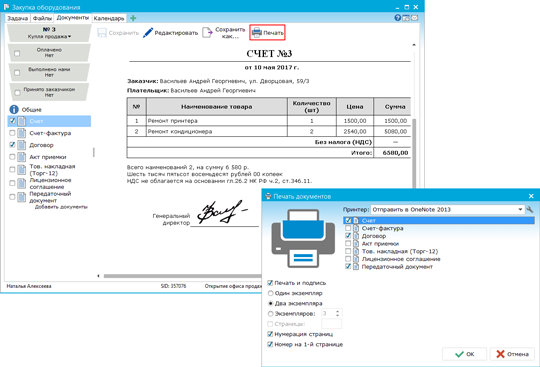
В окне печати документов отображается список документов, которые пользователь добавил в пакет документов. Пользователь галками может отметить необходимые для печати документы. На левой панели пользователю доступны опции, позволяющие установить количество копий документов, включить/отключить печать подписи и печати в документах, а также выбрать диапазон страниц для печати и включить опцию нумерации страниц. Более тонкая настройка печати документов доступна при нажатии на кнопку  .
.
Экспорт документов
Пользователь может экспортировать шаблоны документов, выбрав пункт «Экспорт» в контекстном меню по документу или нажав на кнопку «Сохранить как...».
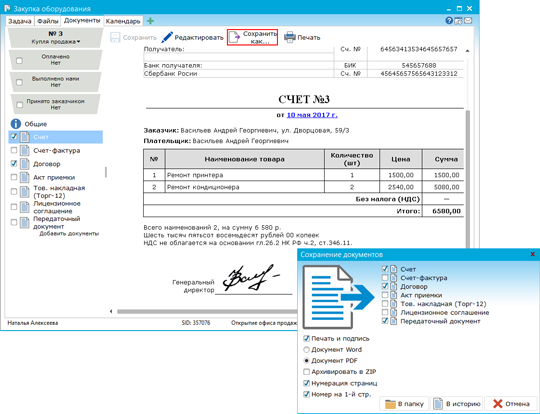
Экспортировать документы можно в формате doc либо pdf. Для большого количества документов включите опцию «Архивировать в ZIP». Вам доступны два типа экспорта: «В папку» – в этом случае документы будут сохранены локально на ПК, либо «В историю» – документы будут отправлены в задачу в новом комментарии.
Добавление документа в задачу
Для того, чтобы добавить документ в задачу, можно также воспользоваться кнопкой «Комментировать» справа вверху в окне задачи. Далее, воспользовавшись кнопкой «Вложить документ» в окне комментирования, выберите нужный документ и нажмите на кнопку «Далее».
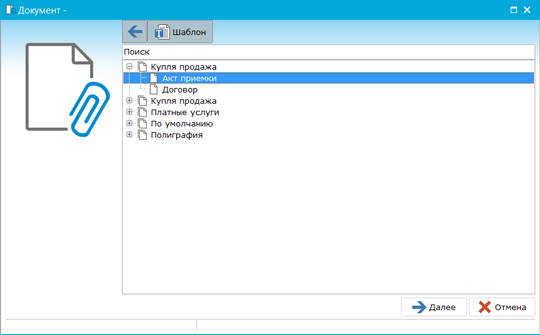
Документ открывается на заполнение.
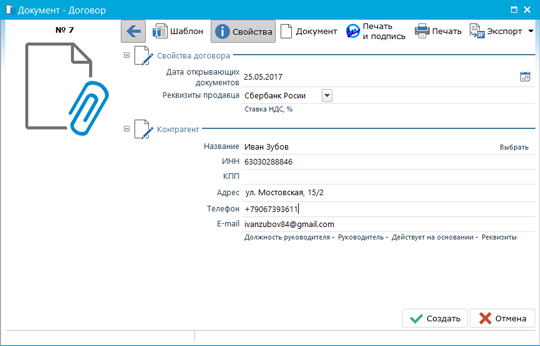
После того, как документ заполнен, сохраните все изменения с помощью кнопки «Создать». По нажатию на кнопку «Отмена» внесенные данные не сохранятся.
