Назад к версиям > CRM таблицы > Управление структурой таблицы
Содержание раздела
- Работа со структурой таблицы
- Окно редактора таблицы
- Настройка формата поля даты и времени
- Подстановка значений
- Связь таблицы с задачами
- Вычисляемые выражения
- История изменений записи таблицы
- Функция «Сохранить и создать» в окне записи
- Запрос обновлений и настройка оповещений в таблице
- Настройка вида оповещений по записям таблиц
- Настройка дополнительных свойств в записи таблицы
Для управления содержимым таблицы пользователю предоставляется инструментарий для изменения структуры таблицы: добавления/редактирования полей таблицы, редактирования записей таблицы, связывания таблиц с задачами, работы с группой полей, цветового оформления записей и другое.
Работа со структурой таблицы
Кнопка «Настройка» в окне таблицы предоставляет пользователю инструментарий для изменения таблицы. В окне структуры таблицы пользователь может воспользоваться следующими функциями:
- «Добавить поле» – открывается окно для создания нового поля;
- «Редактировать» – открывается окно редактирования выбранного поля;
- «Удалить» – удаляет выбранное поле;
- «Добавить группу» – объединяет несколько полей таблицы в одну группу;
- «Переименовать группу» – позволяет переименовать название группы;
- «Копировать» – копирует структуру данной таблицы;
- «Вставить» – заменяет структуру таблицы, скопированную из другой задачи.
В контекстном меню полей пользователю доступны так же такие функции как:
- «Вверх» (Ctrl+Up) – перемещают поле на одну позицию вверх;
- «Вниз» (Ctrl+Down) – перемещают поле на одну позицию вниз.
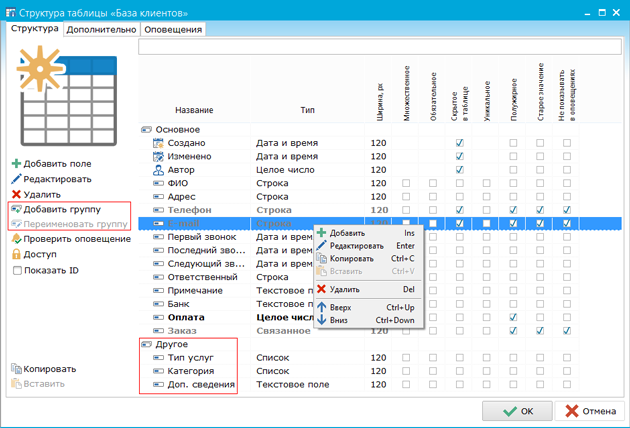
Пользователь имеет возможность объединять несколько полей в одну группу. В свернутом состоянии группы полей отображаются как ссылки.
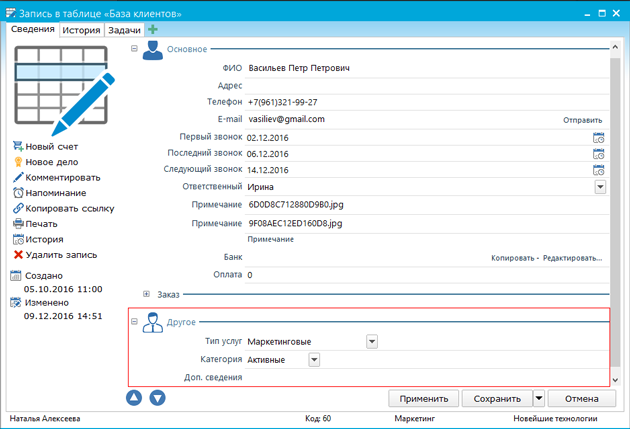
Опция «Просмотр» позволяет посмотреть как будет выглядеть форма добавления данных. По умолчанию поля для заполнения свернуты и представлены в виде ссылок.
Пользователь так же может воспользоваться строкой поиска, расположенной в верхней части окна. Под строкой поиска названия полей отфильтровываются и остаются только те, которые соответствуют условию поиска.
Окно редактора таблицы
Для создания нового поля пользователь может воспользоваться кнопкой «Добавить поле», либо воспользоваться функцией контекстного меню «Добавить» (Ins). Перед пользователем отобразится окно следующего вида (рисунок).
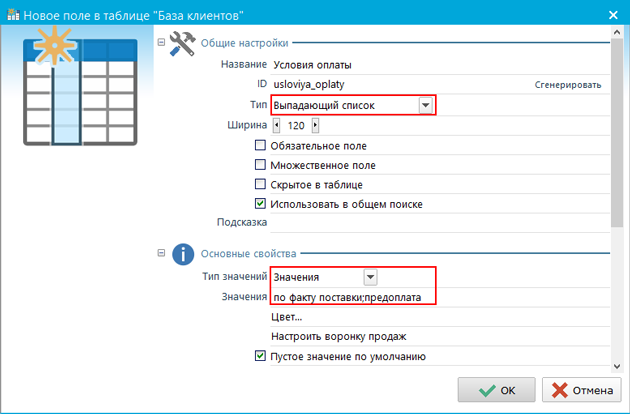
В разделе «Поле» в окне создания нового поля пользователь может:
- ввести название поля;
- в выпадающем списке выбрать тип поля (строка, текстовое поле, дата и время, целое число, вещественное число, логическое, выпадающий список, изображение, файл, связанное поле, вычисляемое выражение);
- указать ширину поля;
- указать с помощью галок, является ли поле обязательным для заполнения;
- в поле типа список пользователь может указать свои значения, либо добавить в список группу пользователей, которые есть в организации (вкладка пользователи), либо список контактов (вкладка контакты);
- опция «Уникальное поле» – пользователь может указать, для каких столбцов поле является уникальным и количество допустимых повторений;
- задать развернутость полей при создании или редактировании записи.
В разделе «Дополнительно» пользователь, в зависимости от типа поля, может указать значение по умолчанию. Для выпадающего списка можно задать условие, при выполнении которого строка таблицы будет выделяться цветом.
Также можно воспользоваться настройкой включения столбца порядковой нумерации строк – опция «Показывать нумерацию строк».
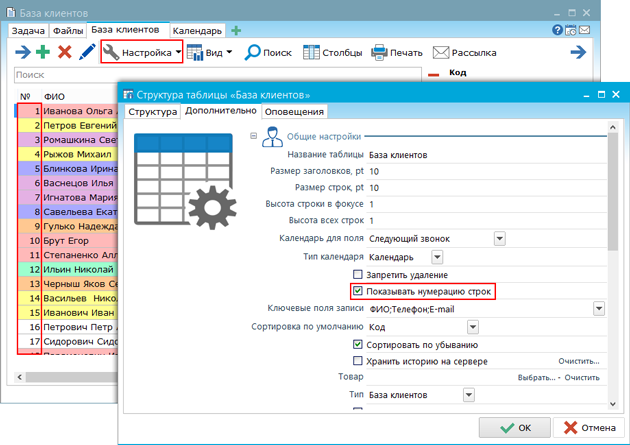
На вкладке «Структура» в разделе «Основные свойства» пользователь работает с полем, на основе которого нужно будет построить воронку продаж. Данная вкладка доступна для полей типа «выпадающий список».
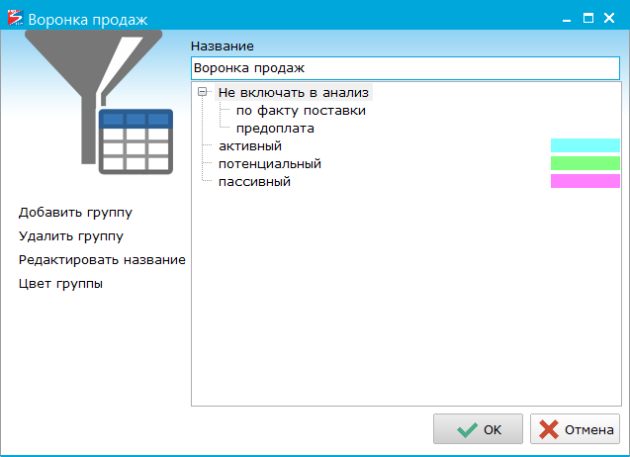
- В поле «Название» – вводится название воронки продаж, которое будет выводиться в отчетах и аналитических инструментах;
- «Добавить группу» – создание новой группы, которая будет отображаться в качестве значений воронки продаж;
- «Редактировать группу» – редактирование выбранной группы;
- «Удалить группу» – удаление выбранной группы;
- «Цвет группы» – выбор цвета группы.
Все значения, указанные пользователем для поля типа «Выпадающий список» в окне редактора поля, автоматически добавляются в группу «Не включать в анализ». Значения между группами можно переносить в любую другую группу мышкой.
К примеру, в таблице есть столбец «Тип клиента» со значениями по умолчанию новый, постоянный, важный. Каждому значению списка соответствует цвет, выбранный пользователем. В таблице запись будет выделяться цветом в зависимости от выбранного значения столбца «Тип клиента».
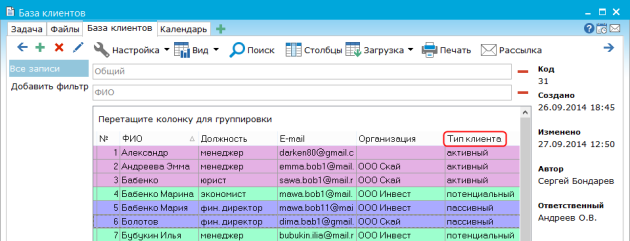
Настройка формата поля даты и времени
Для поля типа «Дата и время» пользователь может настроить отображение формата поля даты и времени в таблице (рисунок).
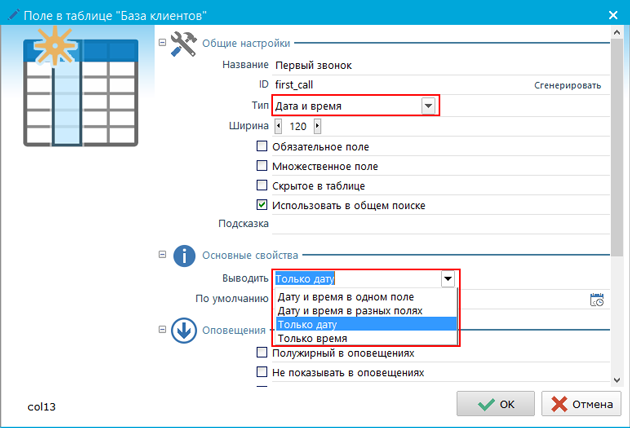
Настройка значения по умолчанию для поля типа «Дата и время»
Для установки в поле с типом «Дата и время» значения по умолчанию, откройте окно создания/редактирования поля таблицы, в разделе «Основные свойства» в поле «По умолчанию» укажите желаемую дату.
Подстановка значений
В системе «Простой бизнес» в окне редактирования записи пользователь может добавить подстановку значений, с помощью которой по мере ввода текста система предлагает список ранее введенных значений для этого поля.
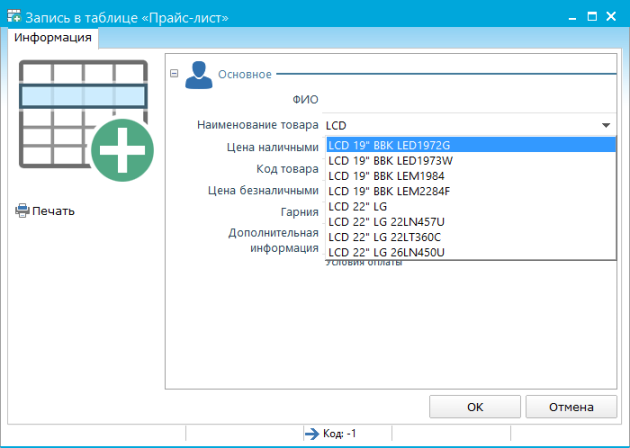
Добавить подстановку значений можно для полей типа «Строка», для этого достаточно поставить в окне настройки поля галочку «Интеллекуальная подсказка».
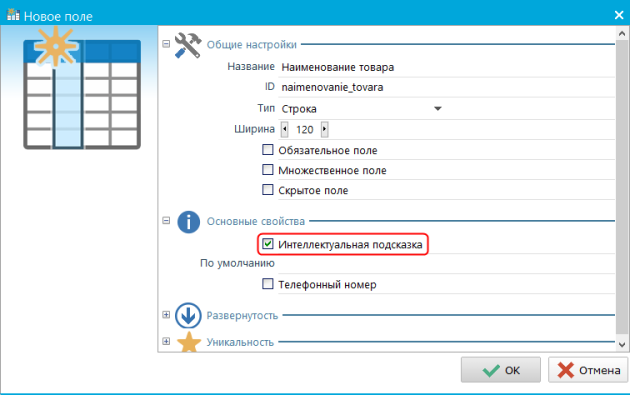
Связь таблицы с задачами
Удобным инструментом при работе с таблицами является возможность связывать записи таблицы c задачами. Пользователь может связать запись с уже созданной задачей или создать новую, прямо из окна таблицы открыть добавленную задачу или добавить в нее комментарий, тем самым упростив взаимодействие с клиентом.
Установить связь между таблицей и задачами можно с помощью поля типа «Выпадающий список», выбрав в настройках данного поля вкладку «Задачи».
Пользователь может указать список проектов, задачи которых в дальнейшем можно будет связать с записью, и задать проект по умолчанию для создания задач из окна записи.
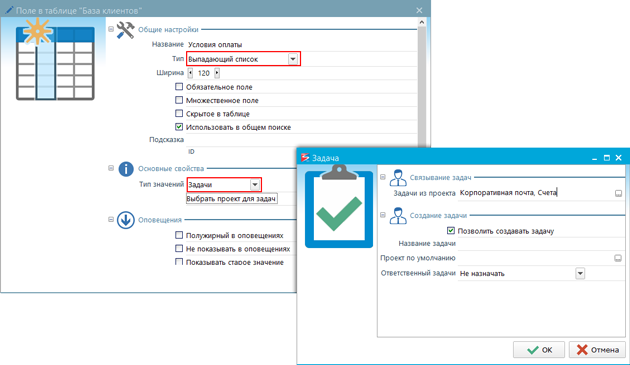
Создавать и связывать задачи с записью пользователь может прямо из окна редактирования записи:
– «Связать задачу» – связывает задачу из дерева проектов с текущей записью;
– «Создать задачу» – создает новую задачу и автоматически связывает с текущей записью;
– «Отвязать задачу» – удаляет связь между записью и задачей из дерева проектов;
– «Открыть задачу» – открывает задачу, связанную с текущей записью;
– «Комментировать» – быстро добавляет комментарий в задачу, которая связана с текущей записью.
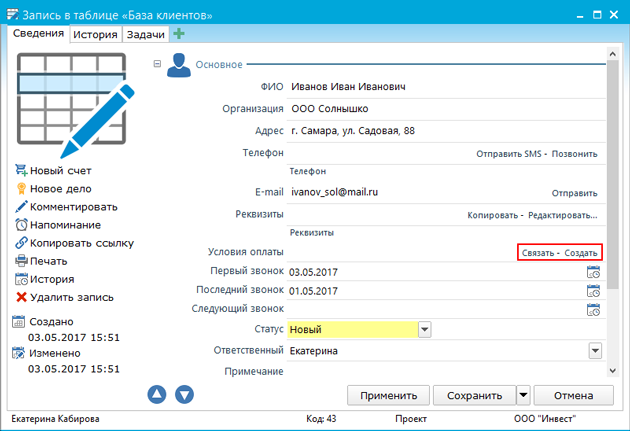
Открыть связанную задачу или быстро добавить в нее комментарий в окне таблицы можно, выбрав соответствующие пункты в контекстном меню на записи или слева на панели, если поле скрыто.
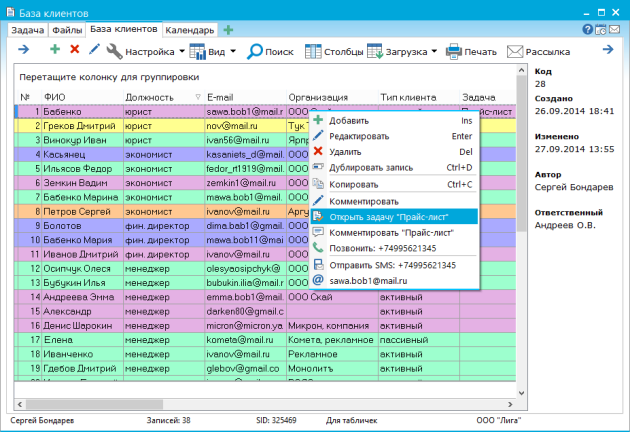
Также создать задачу можно из окна редактирования поля типа «Выпадающий список – Задача». Для этого на вкладке «Задача» пользователь может указать «Название задачи» и назначить ответственного по задаче. После того как пользователь нажмет кнопку «Создать» в окне редактирования записи, откроется окно создания задачи, в которое уже подставлены название задачи и кому назначена задача, указанные на вкладке «Задача» в окне редактирования поля.
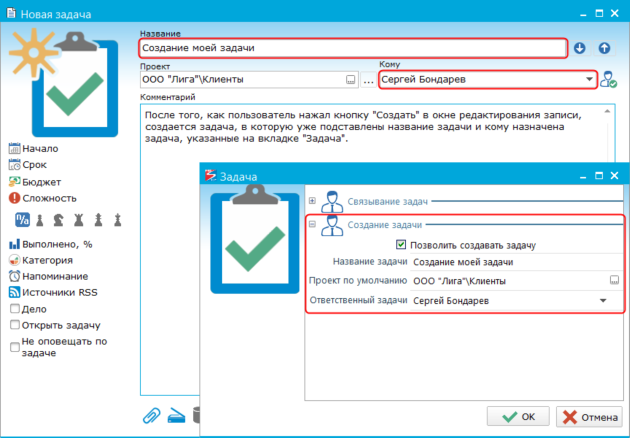
Вычисляемые выражения
В таблицах есть тип данных «Вычисляемое выражение». Он используется для расчета значения поля по заданному вами выражению. В выражении могут быть использованы переменные, знаки алгебраических действий (+,-,*,/), знаки последовательности этих действий (скобки). В качестве переменных выступают ID полей таблицы. При этом, поля таблицы могут быть как целого или вещественного типа, так и типа «Дата и время». С помощью вычисляемых выражений вы можете легко считать, например, итоговые суммы, проценты с продаж, цены со скидкой, сроки завершения работ и многие другие показатели.
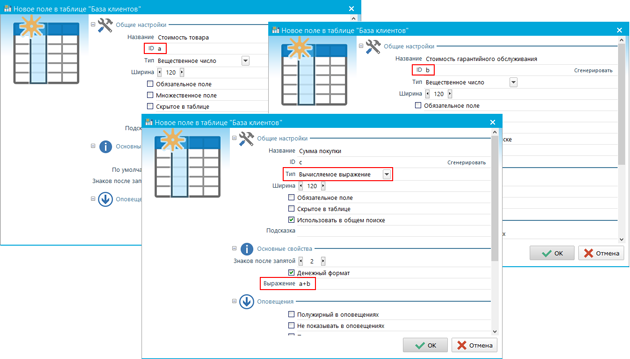
История изменений записи таблицы
В «Истории изменений» отображаются все изменения, внесенные пользователями в записи таблицы. Подключить хранение истории можно в окне «Настройки» таблицы на вкладке «Дополнительно». В группе «Общие настройки» поставить галку напротив пункта «Хранить историю на сервере», нажать кнопку «Ок».
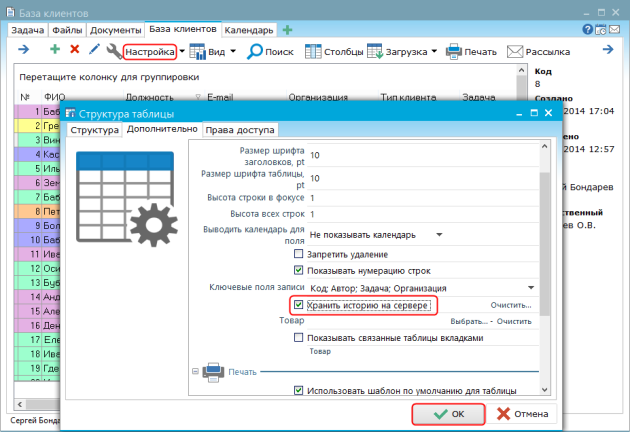
Просмотреть историю изменений пользователь может в карточке записи, выбрав на левой панели пункт «История изменений».
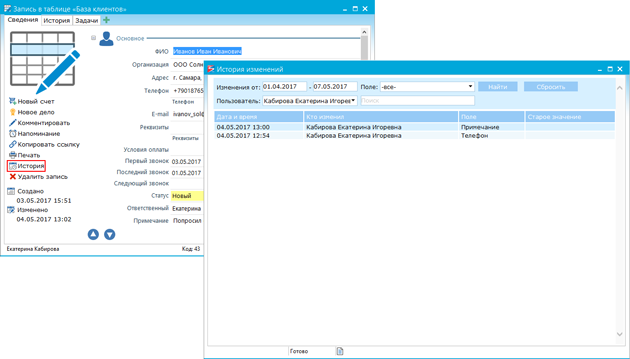
В окне «История изменений» отображается дата внесения изменения, кто внес изменение, в каком поле и какое именно изменение. Записи в таблице сортируются согласно порядку их редактирования. Последняя отредактированная запись будет на первой позиции в таблице.
Пользователь также может отфильтровать список изменений в таблице «Истории изменений»:
– по периоду внесенных изменений – поле «Изменения от»;
– по «Пользователям» – сотрудники, которые вносили изменения в карточку;
– по «Полю» – пользователь может отметить галками те поля, изменения по которым его интересуют. Когда в выпадающем списке галки не проставлены, пользователь видит историю изменений по всем полям.
После нажатия кнопки «Найти» выводится список с искомыми изменениями.
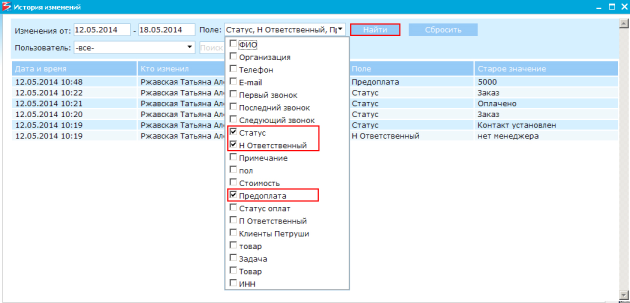
На верхней панели окна «История изменений» есть строка поиска. Поиск работает по столбцу таблицы «Старое значение». При поиске пользователь может ввести слово целиком или его часть, далее нажать кнопку «Найти». Ниже будет выведен список всех изменений по всем полям, в которых ранее встречалось искомое слово.
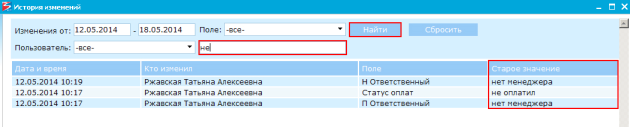
Функция «сохранить и создать» в окне записи
Чтобы продублировать запись таблицы или создать аналогичную ей, но с некоторыми изменениями, откройте желаемую запись таблицы. В открывшемся окне справа внизу нажмите на стрелку рядом с кнопкой «Сохранить» и выберите пункт «Сохранить и создать». Откроется новое окно, которое будет содержать все значения исходной записи. Данные можно отредактировать, для внесения в таблицу нажмите на кнопку «Сохранить».
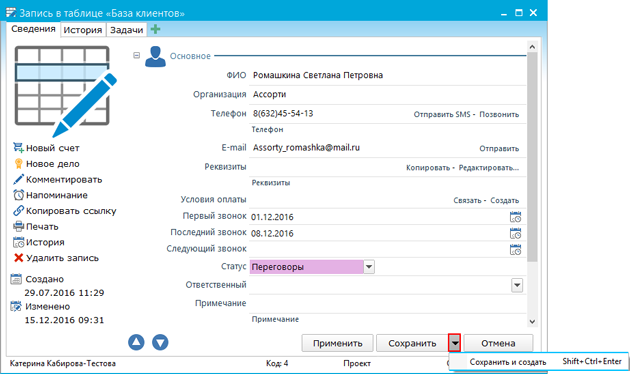
Запрос обновлений и настройка оповещений в таблице
По нажатию на кнопку «Настройка» появляется меню, содержащее множество возможностей по настройке таблицы, а также заданию параметров оповещений по различным событиям таблицы: по изменению записей, по добавлению новых записей, по новым комментриям к записям, а также о звонках, совершенных из записей таблицы. По умолчанию все опции отключены и приходят оповещения обо всех событиях данной таблицы. Для отключения ненужных Вам оповещений, включите соответствующие опции.
Пункт меню «Обновить» запрашивает с сервера последние обновления по таблице.
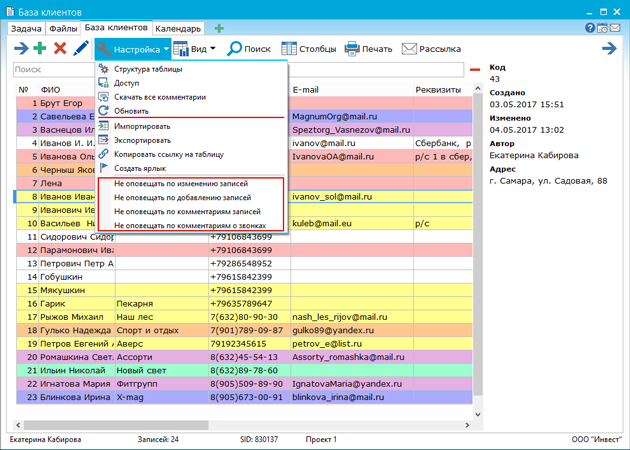
Настройка вида оповещений по записям таблиц
При создании или редактировании пользователем записи в таблице, другим пользователям может приходить оповещение о новой или изменившейся записи. Внешний вид такого оповещения можно настроить в соответствии с пожеланиями пользователя. Например, выделить цветом значения особо важных полей.
Для настройки вида оповещений достаточно нажать на кнопку «Настройка» -> «Структура таблицы». Затем двойным щелчком мыши выбрать поле, вид которого пользователь желает настроить.
В результате откроется окно свойств выбранного поля, в котором в разделе «Оповещения» можно настроить следующие параметры:
- Полужирный в оповещениях – значение поля в оповещении будет выделено полужирным начертанием;
- Не показывать в оповещениях – значение поля не будет отображаться в оповещении;
- Показывать старое значение – в оповещении будет показано новое и старое значение поля;
- Цвет – значение поля в оповещении будет выделено выбранным цветом.
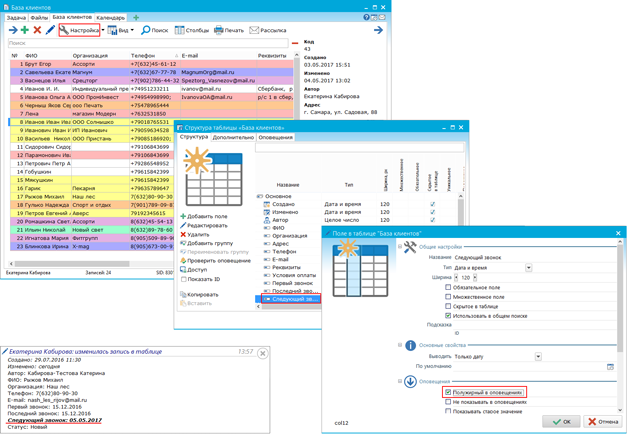
Настройка дополнительных свойств в записи таблицы
Для полей типа «Строка» и «Текстовое поле» есть возможность настроить дополнительные свойства, повышающие удобство работы с табличными данными. Настройка дополнительных свойств дает пользователю быстрый доступ к некоторым полезным функциям. Открыв для редактирования текстовое или строковое поле, в подразделе «Основные свойства», пользователь может задать «формат» данного поля.
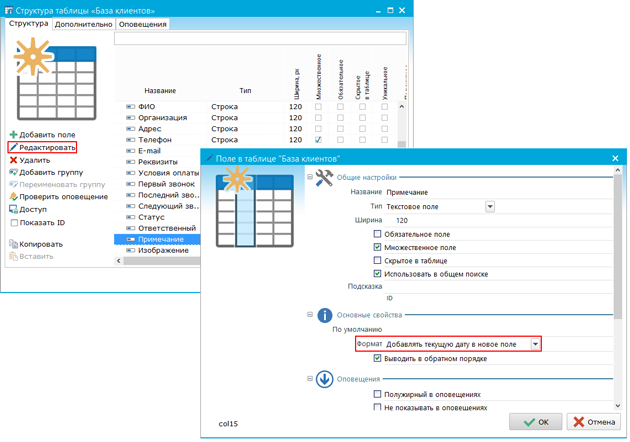
Пользователю доступны следующие варианты формата:
- Позвонить, отправить SMS – в окне просмотра записи таблицы у пользователя появится возможность звонка или отправки SMS-сообщения на указанный номер;
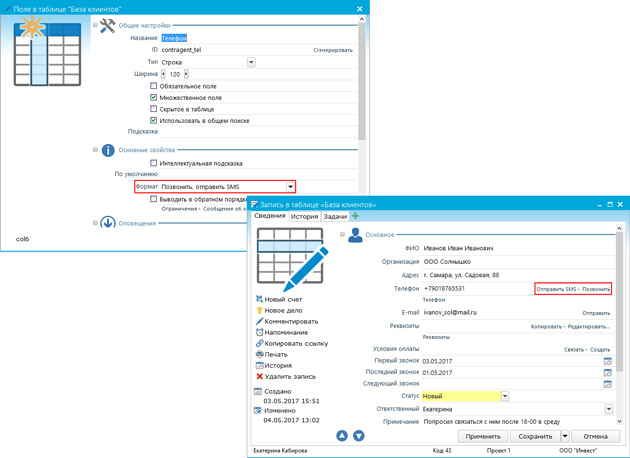
- Отправить письмо – в окне просмотра записи таблицы у пользователя появится возможность отправки электронного письма по указанному адресу;
- Форматирование номера – при вводе телефонного номера в такое поле, он будет приведен к международному формату. Например, номер 74952330202 будет преобразован в +7(495)233-02-02;
- Местоположение – в окне просмотра записи таблицы пользователю будет доступна ссылка «Перейти», осуществляющая переход по указанному адресу на Яндекс-картах;
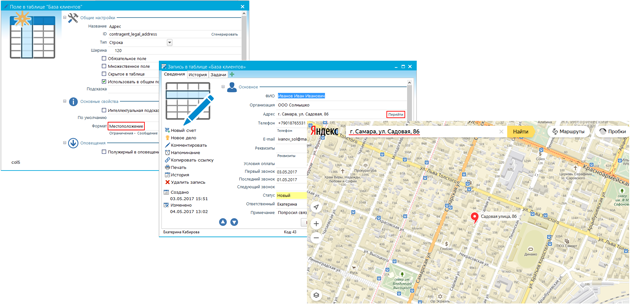
- Найти – в окне просмотра записи таблицы пользователю будет доступна ссылка «Найти», осуществляющая переход в окно браузера с заданным поисковым запросом;
- Добавлять текущую дату в новое поле – при создании новой записи в таблице данное поле автоматически будет содержать текущую дату. При этом, если для настраиваемого Вами поля включить опцию «Множественное», то появится дополнительная опция «Выводить в обратном порядке». Это удобно, к примеру, если Вы храните краткие пометки по результатам разговора с клиентом в поле «Комментарий», оно множественное, и Вам хотелось бы видеть результаты последних звонков, а не первых;
- Реквизиты (для типа данных «Текстовое поле») – в окне просмотра записи таблицы пользователю будет доступна ссылка «Редактировать», открывающая окно «Реквизиты» для удобства заполнения банковских данных.
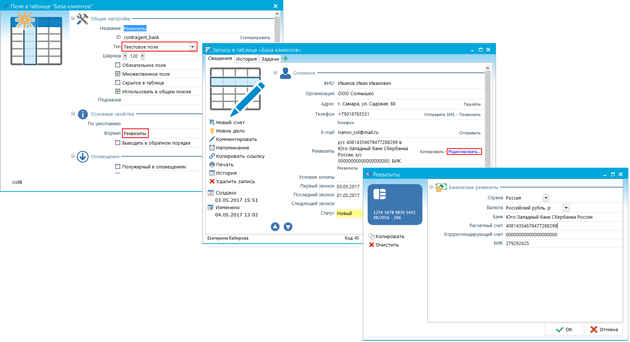
- Поиск по ИНН/ОГРН (для типа данных «Строка») – при заполнении данных в карточке клиента, партнера или любого другого юридического лица, появляется ссылка «Проверить и подставить». Нажатие на эту ссылку открывает окно со сведениями о юридическом лице, которые Вы можете подставить в карточку, нажав кнопку «Подставить». Полученные таким образом данные исключают возможность возникновения ошибок или опечаток и могут быть использованы в дальнейшем при формировании счетов и других документов.
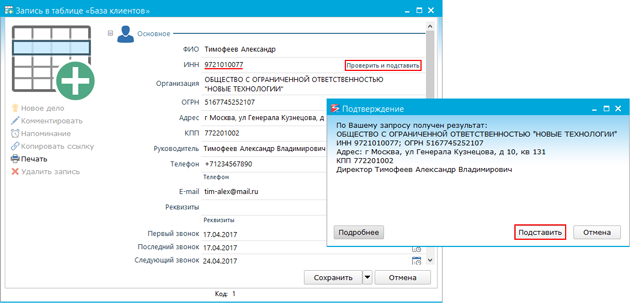
Проверка контрагентов по ИНН/ОГРН осуществляется с помощью сервиса DaData.ru.
