Назад к версиям > CRM таблицы > Графики в таблицах
Пользователь может работать с числовыми данными, используя различные типы диаграмм или графиков.
Для переключения в режим диаграммы нажмите кнопку «Диаграмма», которая расположена на панели инструментов в окне таблицы.
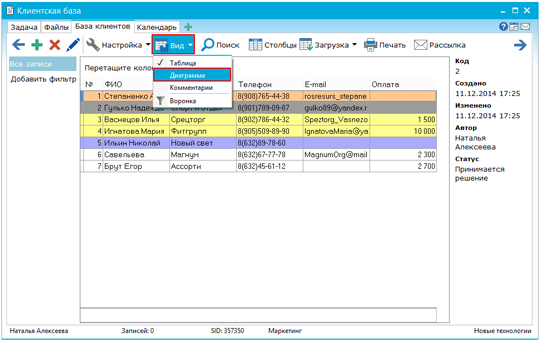
Таблица и график строятся с учетом настроек левой панели окна, которая содержит группу настроек для управления графическим содержимым.
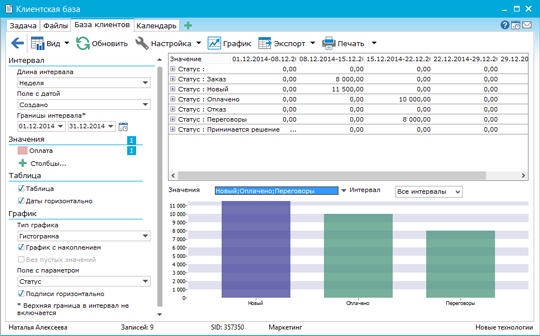
В группе «Интервал» пользователь может настроить длину интервала, который визуализирует информацию за определенный период времени. Для этого пользователю достаточно из выпадающего списка «Длина интервала» выбрать интересующий его период времени (день, неделя, две недели, месяц, квартал, год). Например, если выбрать длину интервала – «Неделя», то в таблице данные будут представлены по неделям и отображены на графике соответствующим образом.
«Поле с датой» – содержит список полей таблицы, имеющие тип дата и время. Это поле используется для определения принадлежности записи к выбранному интервалу.
«Границы интервала» – определяет границы интервала, который нужно отразить в таблице или на графике.
В группу «Значения» пользователь может добавить значения, содержащие числовые данные, которые используются для построения графика, нажав на ссылку «Столбцы». Откроется окно «Выберите колонки для графика», в котором пользователь может галками выбрать колонки для отображения их на графике. Пользователь может снять галки с названий колонок, которые не нужно выводить на графике.
Изменить цвет, которым будет отображаться данное значение на диаграмме можно щелкнув левой кнопкой мыши внутри элемента управления цветом и выбрать нужный цвет из списка, а также применить различные формулы для расчета значений (сумма, минимальное, максимальное, количество, среднее).
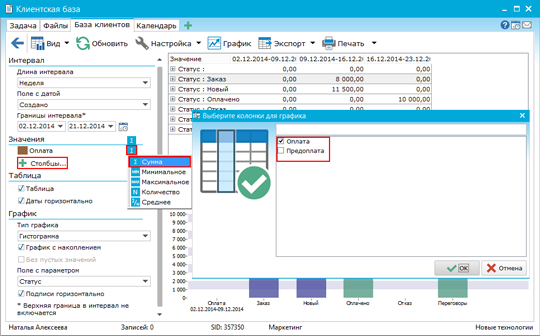
В группе «Таблица» пользователь может переключать режимы отображения таблицы. Пользователь может отключить отображение таблицы, для этого достаточно убрать галку в строке таблица. При включении опции «Даты горизонтально» – перестраивает отображение границ интервалов дат в горизонтальном положении.
В группе «График» пользователь может выбрать в выпадающем списке тип графика (гистограмма, точки, линия, область, круговая диаграмма).
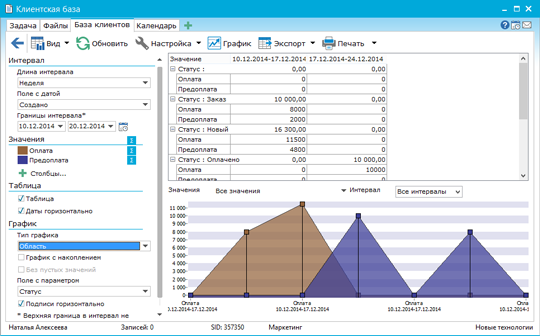
Опция «График с накоплением» – показывает вклад нескольких элементов данных в суммирующий результат в виде столбцов, расположенных друг над другом. Высота каждого столбца пропорциональна значению соответствующего элемента данных.
Опция «Без пустых значений» – включение/отключение отображения пустых значений на диаграмме.
Для формирования таблицы и построения графика пользователю нужно указать «Поле с параметром», на основании которого происходит построение диаграммы и легенды. В легенде отображается список имен элементов данных (параметров), отображаемых на диаграмме. Таким образом, для построения диаграммы пользователю нужно из выпадающего списка над областью диаграммы выбрать нужные значения поля с параметром (рисунок).
При наведении мышью на элемент легенды – на диаграмме будет подсвечен соответствующий элемент данных и его значение.
При щелчке правой кнопкой мыши в области диаграммы пользователю доступны следующие действия над диаграммой:
- «Копировать» – копирует диаграмму в буфер обмена;
- «Во весь экран» – разворачивает область с диаграммой во весь экран;
- «Печать графика» – открывает окно предварительного просмотра и печати диаграммы.
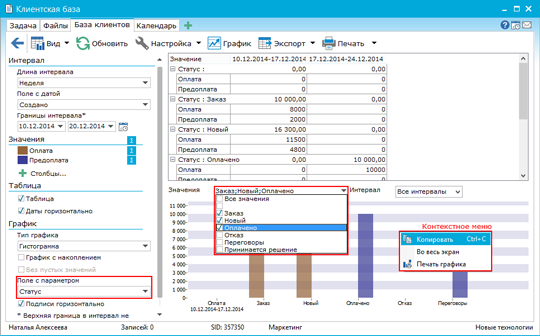
Чтобы предотвратить перекрывание подписей данных и сделать их более удобными для чтения, можно настраивать их расположение в диаграмме, используя опцию «Подписи горизонтально», которая включает/отключает горизонтальное положение подписей столбцов диаграммы.
Кнопка «Обновить» – сбрасывает параметры отображения графика и легенды в первоначальный вид.
Кнопка «Настройки» в верхней панели окна позволяет сохранять пользовательские настройки графика и таблицы, которые пользователь сможет в дальнейшем использовать. Для вызова списка пользовательских настроек достаточно выбрать из выпадающего списка настроек пункт «Загрузить».
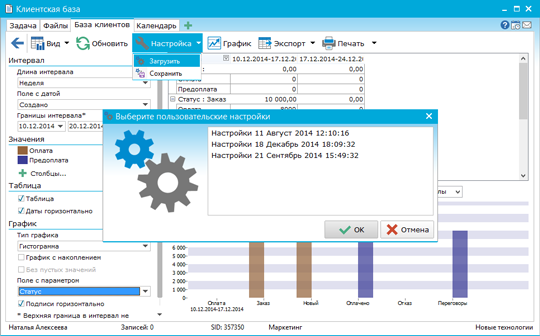
Кнопка «График» включает и отключает отображение области графика.
Пользователь может экспортировать данные в MS Excel, воспользовавшись функцией «Экспорт», а также отправить на печать график, таблицу или график и таблицу, выбрав соответствующий вариант печати из выпадающего списка при нажатии кнопки «Печать».