Назад к версиям > Проекты
Содержание раздела
Проект – это способ группировки задач, объединенных по каким-то общим логическим принципам.
Раздел «Проекты» – отображает список проектов и задач организации. Вы можете иметь личные проекты и задачи, доступные в разделе «Личное». Проект предоставляет инструменты разграничения прав доступа к проектам и задачам, работы с задачами и документами проекта и другие инструменты для эффективной работы.
При щелчке на проекте в рабочей области открываются задачи этого проекта. Над перечнем задач слева вверху указывается общее количество задач в проекте.
Создание проекта
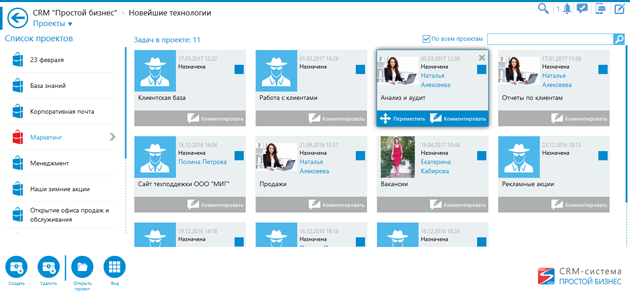
По умолчанию задачи, входящие в проект, отображаются в виде плиток. Изменить вид отображения задач на табличный вариант можно, нажав в левом нижнем углу на кнопку «Вид».
На плитке с задачей отображается следующая информация:
- аватар пользователя, который является ответственным по данной задаче и его ФИО;
- дата и время последнего обновления в задаче;
- статус задачи;
- название задачи.
Для удаления задачи из проекта достаточно нажать на кнопку  , в правом верхнем углу плитки.
, в правом верхнем углу плитки.
Внизу плитки расположены следующие функциональные кнопки:
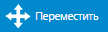 – позволяет переместить задачу в любой из проектов, указанных в списке на левой панели;
– позволяет переместить задачу в любой из проектов, указанных в списке на левой панели;
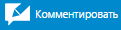 – открывает окно добавления комментария в задачу.
– открывает окно добавления комментария в задачу.
Функции удаления и перемещения задачи доступны владельцу/администратору организации, администратору проекта и автору задачи.
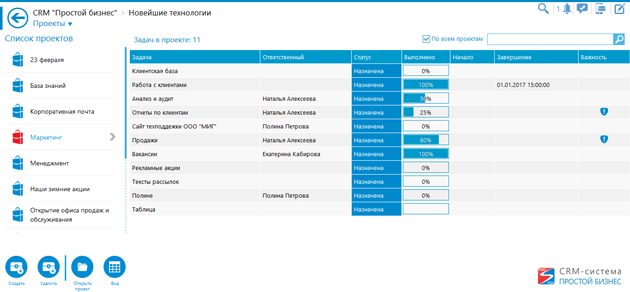
При выборе вида «Таблица» отображается более подробная информация о задачах: статус, объем выполнения задачи в процентах, время начала и завершения, а также уровень важности.
Строка поиска в правом верхнем углу страницы служит для поиска задач, для этого достаточно ввести в строку поиска ключевое слово и нажать на иконку  или на клавишу «Enter». Поиск осуществляется в рамках выбранного на левой панели проекта. Для поиска по всем доступным проектам достаточно установить галку в поле «По всем проектам» слева от строки поиска.
или на клавишу «Enter». Поиск осуществляется в рамках выбранного на левой панели проекта. Для поиска по всем доступным проектам достаточно установить галку в поле «По всем проектам» слева от строки поиска.
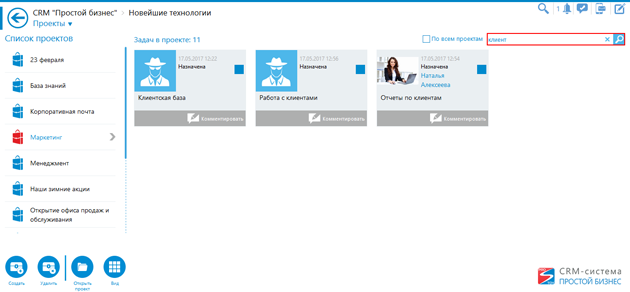
Вы имеете возможность создать, удалить или открыть проект. Создание проектов осуществляется из раздела «Проекты», кнопка «Создать» – «Проект», которая расположена под списком проектов.
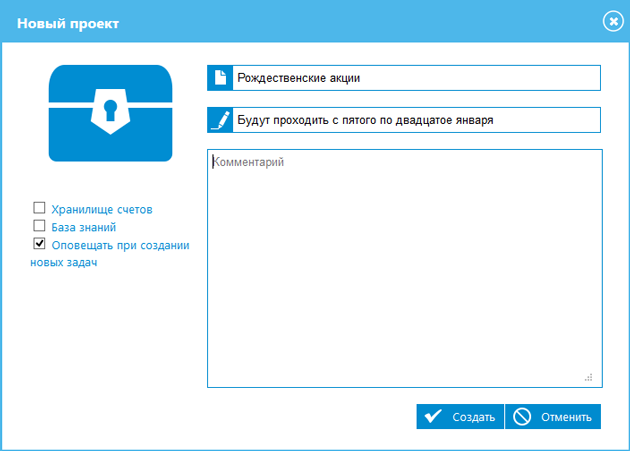
Для удаления проекта из списка проектов служит кнопка «Удалить». Удалить проект могут владелец организации, автор проекта и администратор проекта.
Свойства проекта
Для того, чтобы просмотреть свойства проекта достаточно выбрать проект в списке проектов и нажать кнопку «Открыть проект».
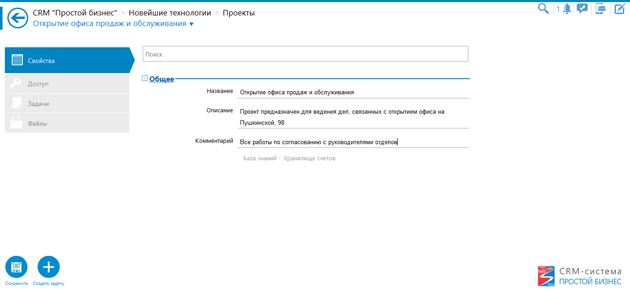
На вкладке «Свойства» можно ввести название проекта, добавить описание и комментарий к проекту и выбрать тип проекта, в виде базы знаний включив опцию «База знаний», а также включить оповещения при создании новых задач.
Существует два вида проектов:
- «Обычный проект» – не отличается особыми признаками, задачи используются в различных целях.
- «База знаний» – проект, задачи которого служат для сбора информации о какой-либо предметной области.
На вкладке «Доступ» осуществляется управление правами доступа к проекту.
Данная вкладка доступна владельцу, администратору организации, а также создателю и администратору проекта.
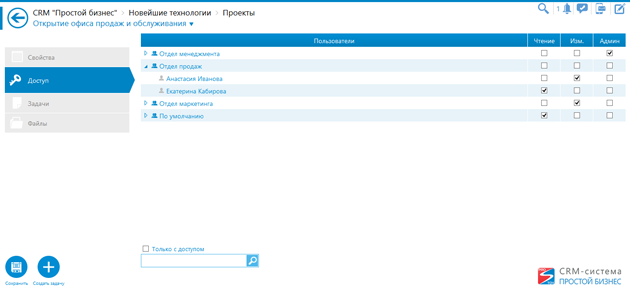
На вкладке «Задачи» содержится список задач выбранного проекта.
На вкладке «Файлы» доступны все файлы, которые были вложены в задачи проекта.
Создание задачи
Задача – работа, осуществляемая в рамках проекта для достижения определенного результата. Как правило, одна или несколько задач реализуют проект.
Создавать задачи в проектах могут все пользователи, которым открыт доступ администратора проекта или пользователи, имеющие права на редактирование проекта.
Создание задач осуществляется из раздела «Проекты». В списке проектов выберите нужный проект, после чего станет доступна кнопка «Создать» – «Задачу» расположенная под списком проектов.
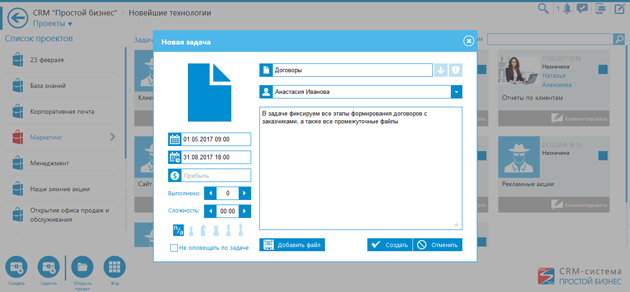
Чтобы просмотреть содержимое задачи достаточно выбрать задачу и щелкнуть по ней левой кнопкой мыши. Также задачу можно открыть или удалить с помощью контекстного меню. Вызов контекстного меню осуществляется при нажатии правой кнопкой мыши.
Справа на странице задачи Вы можете отправить простой комментарий или отправить письмо на электронную почту, используя окно добавления быстрого комментария. Если комментарий не отправлен – введенный текст сохраняется, таким образом, сообщение может быть отредактировано и отправлено позже.
Строка поиска служит для поиска комментария(ев) в задаче. Для этого достаточно ввести в строку поиска ключевое слово. При вводе текста в ленте остаются только те комментарии, у которых: в тексте, имени автора или статусе задачи есть указанная подстрока. Дополнительно можно вести поиск комментариев с учетом категории. Рядом со строкой поиска расположен выпадающий список, в котором представлены только те категории, которыми отмечены комментарии данной задачи.
Поиск осуществляется при нажатии на клавишу «Enter».
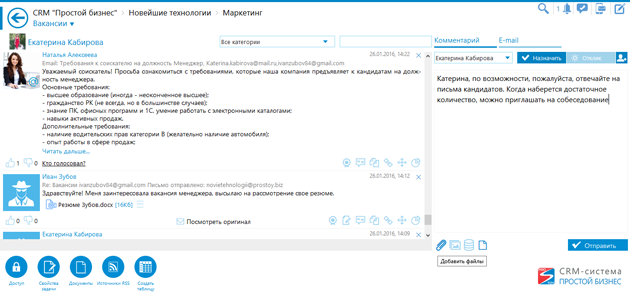
В строке каждого комментария задачи Вам доступны следующие функции:
- «Создать дело» / «Открыть дело» – позволяет создать новое дело из комментария задачи, открыть дело для просмотра или редактирования;
- «Цитировать» – цитирует содержимое выбранного комментария;
- «Копировать» – копирует текст комментария в буфер обмена;
- «Копировать ссылку» – копирует ссылку на выбранный комментарий;
- «Перенести» – открывается окно для выбора задачи или таблицы, в которую Вы можете перенести комментарий. Для перемещения комментария в другую задачу, выберите нужную задачу на вкладке «В задачу» и нажмите «Переместить». Для перемещения в таблицу – перейдите на вкладку «В таблицу», найдите нужную таблицу по названию или id, установите курсор мыши на запись таблицы, в которую нужно переместить комментарий и нажмите «Переместить». Комментарий попадет на вкладку «История» выбранной записи таблицы. Опция «Оставить копию» – оставляет копию комментария в той задаче, в которой он находился изначально;
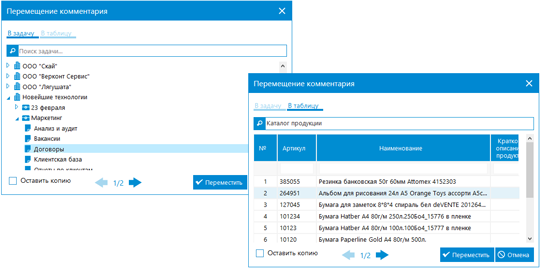
- «Категория» – открывает окно с перечнем различных цветовых категорий организации. Поле в верхней части окна служит для поиска категории. При вводе названия категории в это поле происходит фильтрация списка соответствующим образом. На вкладке «История» можно увидеть кто из пользователей и когда менял категорию данного комментария;
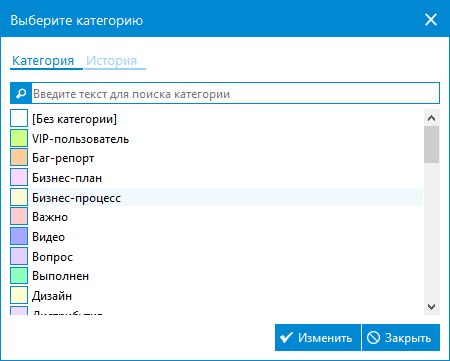
- «Нравится», «Не нравится» – возможность проведения опроса и просмотр списка участников голосования;
- «Удалить» – удаляет выбранный комментарий из задачи.
Из меню по вложенному в комментарий файлу  можно выполнить следующие действия:
можно выполнить следующие действия:
- «Копировать ссылку»
 – копирует в буфер обмена ссылку, по которой можно скачать файл с сервера;
– копирует в буфер обмена ссылку, по которой можно скачать файл с сервера; - «Свойства»
 – открывает окно со свойствами файла, где содержится вся известная о файле информация. Кнопка «Копировать» копирует в буфер обмена ссылку, по которой можно скачать файл с сервера. «Открыть файл» – загружает файл с сервера и открывает его. На вкладке «История» в хронологической последовательности отображается список загрузки файлов на сервер.
– открывает окно со свойствами файла, где содержится вся известная о файле информация. Кнопка «Копировать» копирует в буфер обмена ссылку, по которой можно скачать файл с сервера. «Открыть файл» – загружает файл с сервера и открывает его. На вкладке «История» в хронологической последовательности отображается список загрузки файлов на сервер.
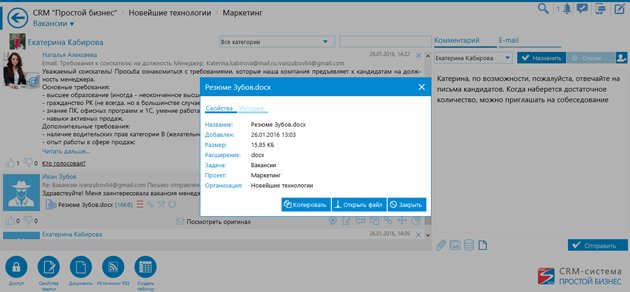
- «Выбрать файл»
 – заменяет файл на сервере новым файлом.
– заменяет файл на сервере новым файлом.
Внизу окна задачи расположены кнопки, предназначенные для выполнения следующих действий:
 «Доступ» – открывает окно настройки доступа пользователей к выбранной задаче;
«Доступ» – открывает окно настройки доступа пользователей к выбранной задаче;
 «Свойства задачи» – открывает окно настройки свойств выбранной задачи (имя, важность, сложность, комментарий и прочее);
«Свойства задачи» – открывает окно настройки свойств выбранной задачи (имя, важность, сложность, комментарий и прочее);
 «Документы» – позволяет добавить к задаче пакет документов;
«Документы» – позволяет добавить к задаче пакет документов;
 «Источники RSS» – открывает окно добавления источников RSS;
«Источники RSS» – открывает окно добавления источников RSS;
 «Создать таблицу» – позволяет добавить к задаче любую таблицу и работать с ней.
«Создать таблицу» – позволяет добавить к задаче любую таблицу и работать с ней.
Свойства задачи
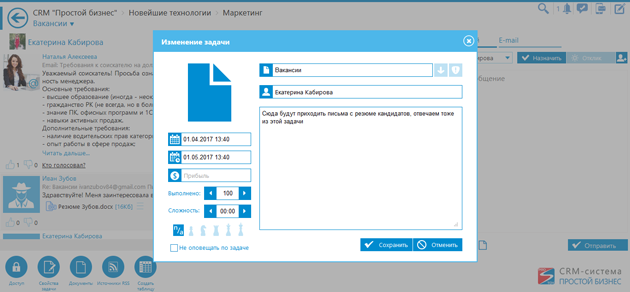
Вы можете заполнить поля, которые определяют свойства задачи:
- «Имя» – название задачи (обязательно);
- «Назначена» – выбор ответственного по задаче;
- «Важность» – степень важности задачи;
- «Комментарий» – комментарий по задаче;
- «Начало» – предполагаемое начала выполнения задачи;
- «Срок» – предполагаемый срок сдачи задачи;
- «Прибыль» – предполагаемая прибыль по задаче;
- «Выполнено» – процент выполнения задачи на текущий момент времени;
- «Сложность» – оценка степени сложности выполнения задачи.
Источники RSS
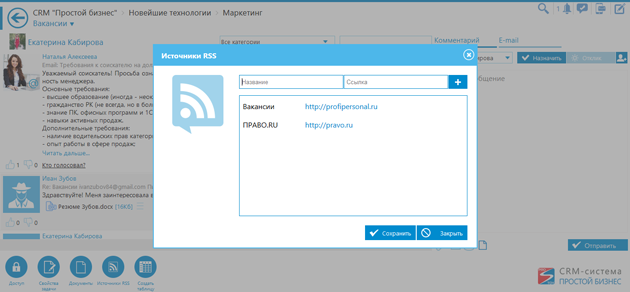
Чтобы добавить новый источник RSS достаточно указать название и ссылку на источник, затем нажать на кнопку  для добавления нового источника в список.
для добавления нового источника в список.
Кнопка «Сохранить» сохраняет внесенные изменения, кнопка «Закрыть» – закрывает окно «Источники RSS» без сохранения внесенной информации.
