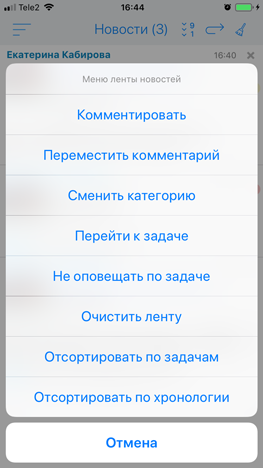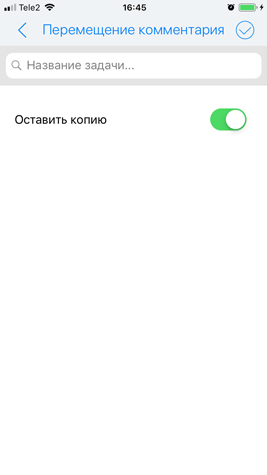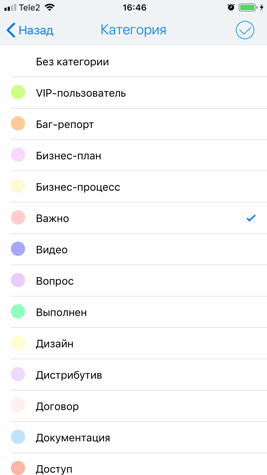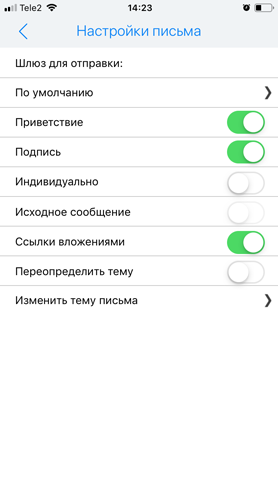Назад к версиям > Лента новостей
Содержание раздела
Лента новостей
При входе в приложение открывается лента новостей.
В ленте новостей отображаются новости всех организаций по оповещаемым задачам: новые комментарии, изменение категории или статуса комментария, новые дела, голосование; личные и системные сообщения и другое. В разделе «Новости» вверху окна в скобках отображается количество оповещений.
Оповещения отображаются по умолчанию в хронологическом порядке, на панели навигации находится иконка  . В ленте можно изменить режим отображения оповещений и сгруппировать их по задачам.
. В ленте можно изменить режим отображения оповещений и сгруппировать их по задачам.
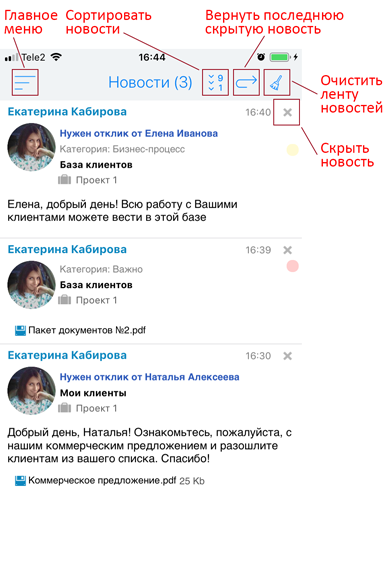
Каждую новость можно скрыть – удалить из ленты новостей, нажав на крестик в правом верхнем углу новости. Для очистки ленты от всех новостей предусмотрена кнопка на верней панели, при нажатии на которую оповещения по задачам приобретают статус «прочитаны» и удаляются из ленты новостей. Вы можете просмотреть эти оповещения в задачах, по которым они приходили.
Если новость была удалена случайно, Вы можете вернуть последнюю скрытую новость, нажав кнопку на верхней панели. Каждое нажатие возвращает по одной новости в порядке их закрытия.
Для принудительного обновления ленты новостей потяните ее вниз. В появившейся панели будет отображено время последнего обновления, приложение запросит с сервера последние обновления по задачам.
Для просмотра вложенного файла нажмите по его названию. Можно скопировать ссылку на файл, удерживая нажатие на файле вызвать меню.
Текст длинного комментария в новости выводится в сокращенном виде. Чтобы просмотреть текст комментария в полном объеме, нажмите по текстовой области новости.
При долгом нажатии на область комментария в разделе «Новости» появится меню ленты новостей, в котором Вы можете вызвать окно комментирования, переместить комментарий в другую задачу, изменить категорию выбранному комментарию, перейти к задаче, отключить оповещения по задаче, очистить ленту и выполнить сортировку новостей по задачам либо в хронологическом порядке.
По умолчанию в приложение приходят только неполученные в других клиентах новости. Т.е. если приложение было свернуто, закрыто или устройство находилось в «спящем» режиме, и в этот период Вы получили новости (оповещения) в других версиях «Простого бизнеса» (windows-версии, веб-версии, приложении для Android), то в iOS-приложение эти новости не придут.
Изменить условия получения новостей можно в разделе «Настройка».
Детальный просмотр новости
Для перехода на страницу детального просмотра новости нажмите на текстовую область новости в ленте.
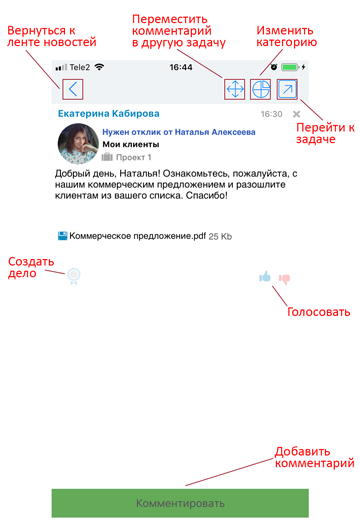
На данной странице виден весь текст комментария, вложения, дело, количество проголосовавших. Телефонный номер, e-mail или URL-адрес в тексте комментария подсвечиваются голубым цветом. При нажатии на них появляется диалоговое окно, с помощью которого можно выполнить звонок, отправку письма, переход на интернет-страницу.
Вы также можете скопировать ссылку на вложенный файл, для этого воспользуйтесь долгим нажатием на названии, после чего нажмите на «Скопировать ссылку».
На странице просмотра комментария предусмотрены следующие действия:
«Переместить комментарий» – открывается окно для перемещения комментария в другую задачу (с возможностью оставить копию комментария в той задаче, в которой он находился изначально);
«Изменить категорию» – открывается перечень различных цветовых категорий организации;
«Перейти к задаче» – открывается лента комментариев задачи, к которой относится текущий комментарий;
«Создать дело» / «Открыть дело» – позволит пользователю в первом случае создать новое дело из комментария задачи, во втором случае – открыть дело для просмотра или редактирования;
«Проголосовать» – возможность проведения опроса с отметками «Нравится»/«Не нравится» и просмотр списка участников голосования;
«Комментировать» – открывается окно отправки комментария по оповещению.
Добавление комментария
Для добавления комментария к задаче воспользуйтесь кнопкой «Комментировать» в нижней части окна детального просмотра комментария – открывает окно отправки комментария.
В окне добавления комментария предусмотрены два режима создания записи в задаче: режимы «Комментарий» (служит для создания обычного комментария в задачу) и «E-mail» (отправляет письмо на электронную почту).
При добавлении нового комментария Вы можете изменить ответственного по задаче пользователя, запросить отклик или отправить письмо на электронный адрес.
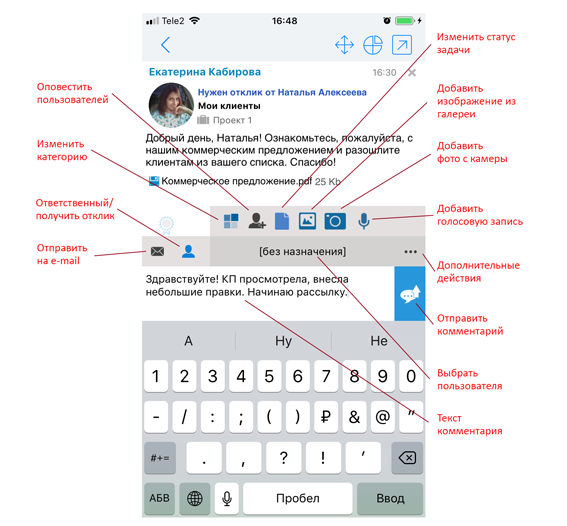
Для выбора ответственного по задаче пользователя нажмите над комментарием на область с именем пользователя (или по «без назначения», если ответственный по задаче не был назначен) – откроется список пользователей, в котором можно выбрать ответственного.
Если хотите, чтобы ответственный задачи не менялся, но другой пользователь обратил внимание на Ваш комментарий, выберите опцию «Запросить отклик» и из выпадающего списка выберите нужного пользователя. Запросив отклик у пользователя или назначив ему задачу, Вы откроете доступ к этой задаче (если он не видел ее ранее).
При создании комментария предусмотрено меню дополнительных действий: изменить категорию отправляемого комментария, выбрать пользователей организации для отправки оповещения по задаче, изменить статус задачи. К комментарию можно прикрепить файлы различного формата – изображение из галереи устройства, фото с камеры, голосовую запись.
Для отмены комментария нажмите на крестик в правом верхнем углу экрана.
Кнопка «Отправить» отправляет комментарий в задачу или отправляет почтовые сообщения на E-mail адреса указанных пользователей.
Для отправки комментария на e-mail переключитесь в режим отправки почтового сообщения, нажав слева на иконку конверта. Здесь можно выбрать email-адрес из Вашего списка или ввести новый e-mail адрес вручную.
По умолчанию при отправке сообщения на электронную почту к тексту комментария автоматически добавляется подпись, которая состоит из отображаемого имени пользователя и названия организации. Поэтому не стоит ставить в конце сообщения еще одну подпись.
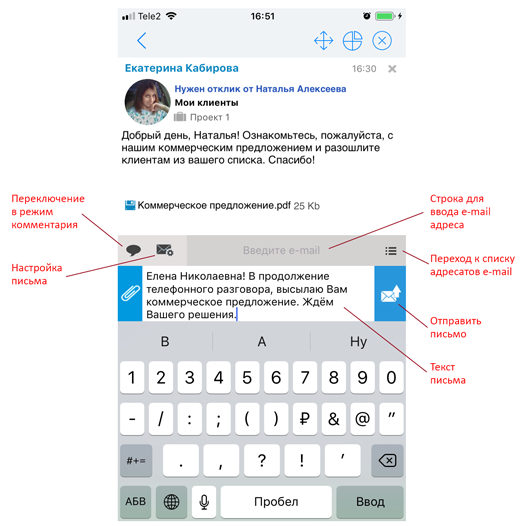
Левее от поля ввода e-mail адреса размещена кнопка для настройки письма, позволяющая задать e-mail сообщению следующие параметры:
«Шлюз для отправки» – позволит выбрать шлюз (почтовый ящик), с которого будет отправлено сообщение;
«Приветствие» – в текст письма автоматически добавляется приветствие – «Здравствуйте!»;
«Подпись» – в текст письма автоматически добавляется подпись «С уважением, <имя пользователя>»;
«Индивидуально» – при отправке письма нескольким адресатам получатель письма не увидит других адресатов, которым отправлялось данное сообщение;
«Исходное сообщение» – текст входящего письма будет добавлен в ответ;
«Ссылки вложениями» – в тексте письма ссылки на файлы, вставленные в комментарий, отображаются вложениями;
«Переопределить тему» – включение данной опции изменяет тему сообщения на «Письмо»;
«Изменить тему письма» – позволяет ввести тему данного письма, по умолчанию – название задачи.