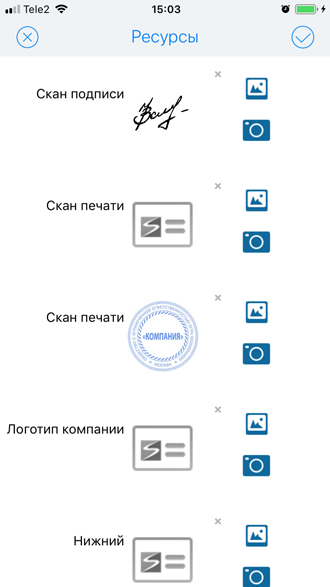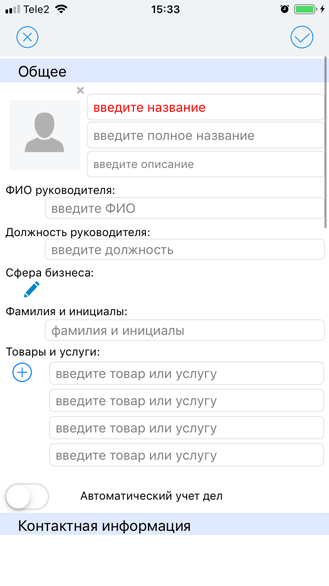Назад к версиям > Первые шаги в настройке
Содержание раздела
Вход в систему
Для входа в приложение нажмите на иконку «Простого бизнеса».
Если Вы уже зарегистрированы в системе «Простой бизнес», войдите в приложение одним из способов:
- введите имеющиеся регистрационные данные (логин и пароль) в соответствующие поля и нажмите на кнопку «Войти»;
- нажмите на одну из кнопок с изображением социальных сетей – ВКонтакте, Facebook, Twitter, Google+ или Mail.ru и авторизуйтесь через выбранную социальную сеть.
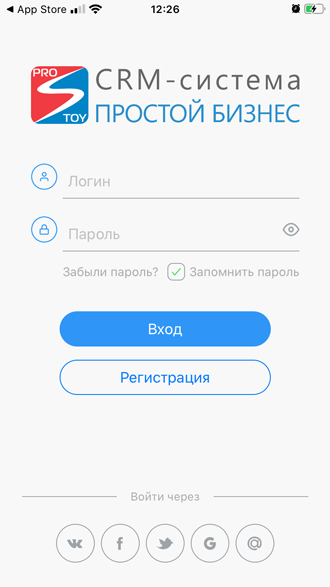
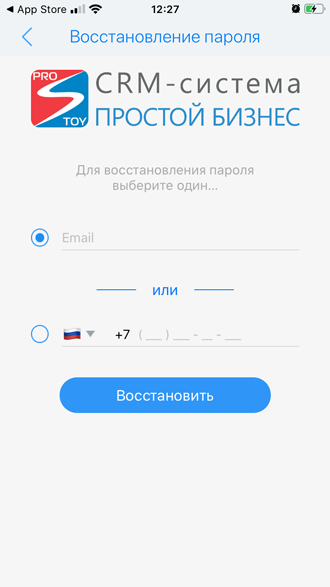
Если Вы забыли свой пароль, нажмите на кнопку «Восстановить пароль». В открывшемся окне выберите, каким способом Вам выслать данные доступа – на e-mail или на телефон, а также введите проверочный код с картинки. Вам будут высланы учетные данные – логин и новый пароль, сгенерированный системой.
Если Вы еще не зарегистрированы в системе «Простой бизнес», следует воспользоваться кнопкой внизу окна «Регистрация». В окне создания аккаунта заполните обязательные поля: Ваш электронный адрес, фамилию, имя, номер мобильного телефона в международном формате и нажмите на кнопку «Получить код». На указанный номер поступит SMS-сообщение с кодом. Введите его в поле «Код из SMS». Также следует отметить свое согласие с условиями договора-оферты, после чего – нажать на кнопку «Зарегистрироваться».
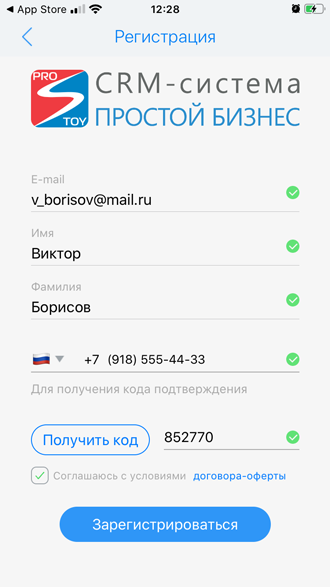
После завершения регистрации происходит автоматическая авторизация в системе.
Главное меню
Для открытия главного меню используйте кнопку на верхней панели слева или жест «слева-направо».
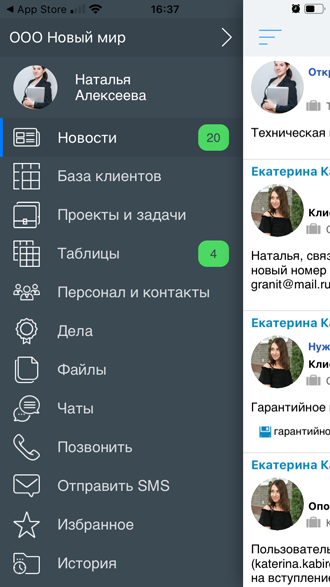
Вверху слева находится панель для выбора организации. Для перехода к списку организаций нажмите на нее.
Вы можете выбрать организацию, с которой хотите продолжить работу в приложении, из списка доступных, или создать новую организацию.
Ниже панели выбора организации расположены данные владельца учетной записи (аватар, имя и фамилия), по нажатию на которые происходит переход к Вашей анкете.
Слева располагаются разделы приложения: «Новости», «База клиентов», «Проекты и задачи», «Таблицы», «Персонал и контакты», «Дела», «Файлы», «Чаты», «Позвонить», «Отправить SMS», «Избранное», «История», «Настройки», «Задать вопрос».
Организация
ВЫБОР ОРГАНИЗАЦИИ
Пользователь одновременно может состоять в нескольких организациях.
Для перехода к другой организации либо к личным проектам нажмите на панель выбора организации, откроется список доступных Вам организаций. Для выбора организации из списка нажмите на нее, и вам станут доступны объекты организации – проекты и задачи, таблицы, контакты, персонал. Активная организация выделена более темным фоном.
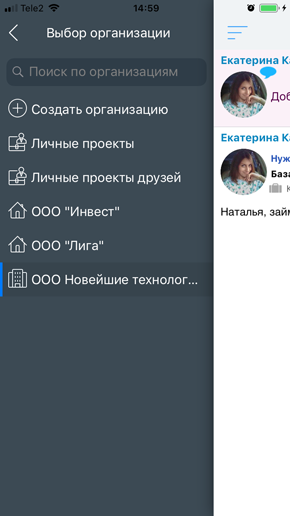
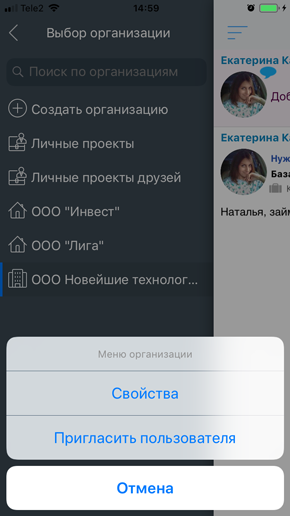
Долгим нажатием Вы можете вызвать меню организации, в котором доступны следующие действия: открыть свойства организации и пригласить пользователя в организацию (если Вам даны соответствующие права для этого).
СВОЙСТВА ОРГАНИЗАЦИИ
В свойствах организации Вы можете просмотреть общую информацию об организации, контактные данные, реквизиты.
Если Вам открыт доступ к редактированию данных организации, то в правом верхнем углу отображается кнопка для перехода в режим редактирования данных организации (карандаш) и кнопка для просмотра и редактирования ресурсов (логотип, скан подписи, печати, сертификаты и т.д.).
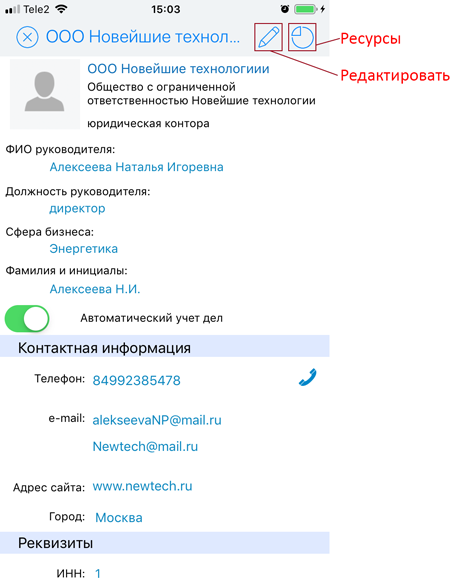
По клику на иконку ресурсов осуществляется переход в окно просмотра загруженных изображений. Здесь Вы можете загрузить различные правоустанавливающие документы, которые будут использоваться при формировании документов: скан подписи, скан печати организации, логотип компании, данные сертификата пользователя, свидетельство на товарный знак, уведомление о возможности применения УСН, свидетельство о государственной регистрации юридического лица, свидетельство о регистрации программы для ЭВМ, скан паспорта, ИНН, КПП.
Для загрузки новых ресурсов, либо для редактирования загруженных ранее, кликните по иконке карандаша на верхней панели, отобразятся кнопки для загрузки файлов из галереи устройства и фото с камеры.
СОЗДАНИЕ ОРГАНИЗАЦИИ
Для создания новой организации откройте через главное меню панель выбора организации и нажмите на кнопку «Создать организацию».
При создании новой организации Вы можете попробовать тариф «Профи» бесплатно в течение месяца и затем продлить его в следующем месяце, либо перейти на бесплатный тариф «Free». Также Вы можете сразу подключить платный тариф «Профи», средства будут списаны с вашего счета.
После того, как тариф выбран, отображаются шаги создания организации: заполнение основных данных о Вашей организации, создание проектов и почтового ящика организации. Пройдя эти шаги, Вы можете выслать приглашения другим пользователям для вступления в организацию.
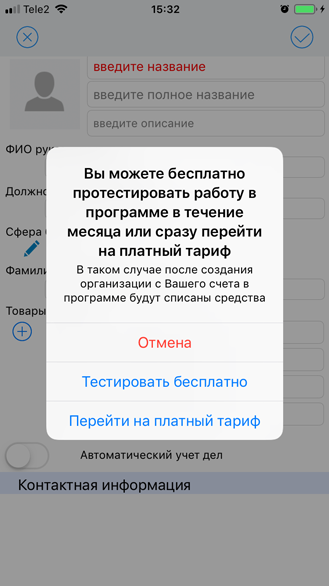
Полный доступ к организации имеют владелец и администраторы организации. Пользователи организации имеют доступ только к просмотру свойств организации, могут видеть ее пользователей и работать со своими проектами.
Моя анкета
В начале работы необходимо заполнить сведения о себе в анкете пользователя. Для перехода в анкету нажмите на блок с Вашими данными под панелью выбора организации в главном меню.
В соответствующие поля введите фамилию, имя, отчество. Введите реальные контактные данные: телефон, e-mail, Skype, ICQ, в поле «Мобильный» укажите актуальный номер телефона. Многие компании устанавливают требование, чтобы сотрудник был на связи в рабочее время, поэтому при работе в таких компаниях следите, чтобы с Вами можно было связаться по указанному номеру посредством звонков или SMS.
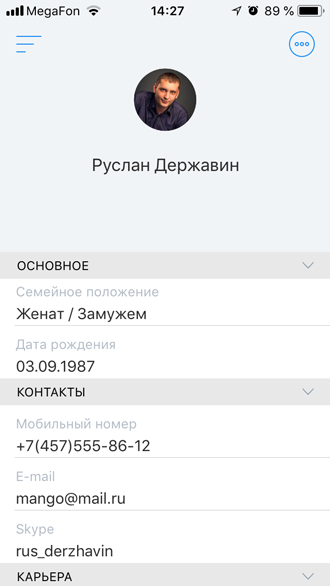
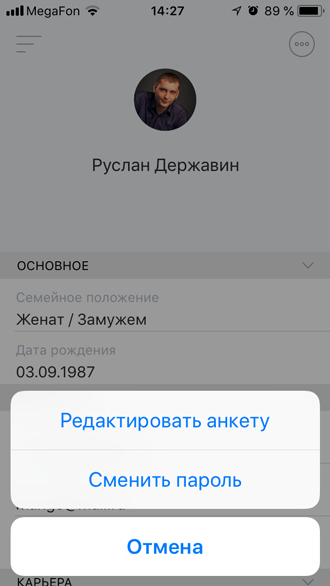
Для внесения изменений в данные анкеты вызовите контекстное меню анкеты нажатием на кнопку в верхнем правом углу экрана и выберите пункт «Редактировать анкету». В окне редактирования Вы можете сменить фото профиля, кликнув по изображению, ввести данные в блоки «Основное», «Контакты», «Личное», «Карьера», «Образование», «Реквизиты», «Паспортные данные», «Комментарий».
Для добавления нового поля в вашу анкету нажмите на кнопку «Добавить поле» и выберите необходимое поле.
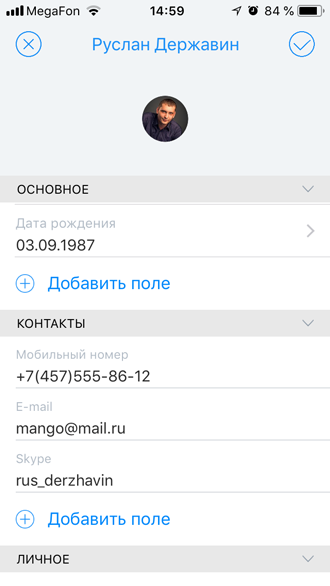
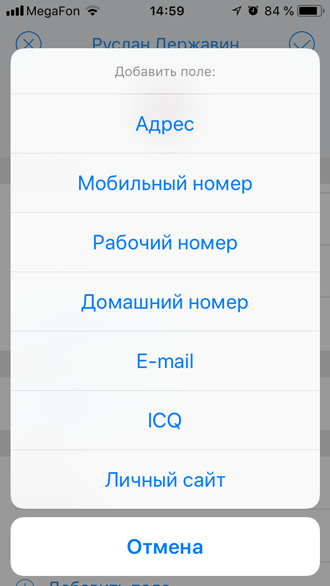
Для сохранения внесенных изменений нажмите на галку, для отмены – на крестик на верхней панели.
Если Вы хотите изменить пароль входа в систему «Простой бизнес», в контекстном меню анкеты выберите пункт «Сменить пароль». Откроется окно смены пароля пользователя, где нужно ввести старый и новый пароль и нажать на кнопку «ОК».