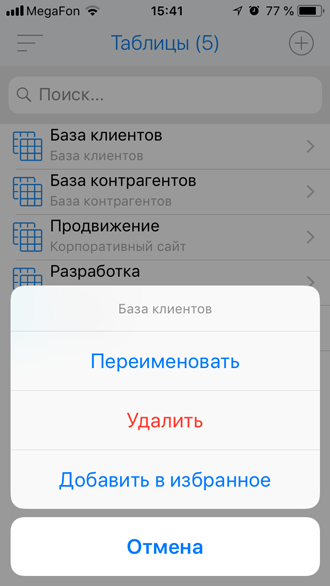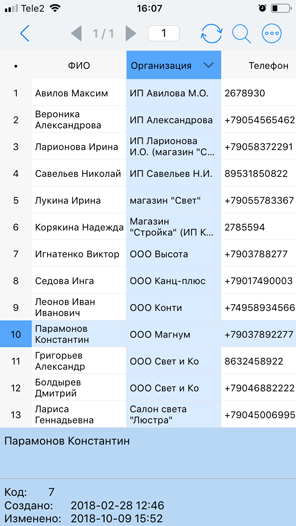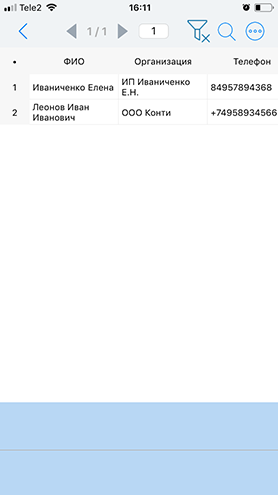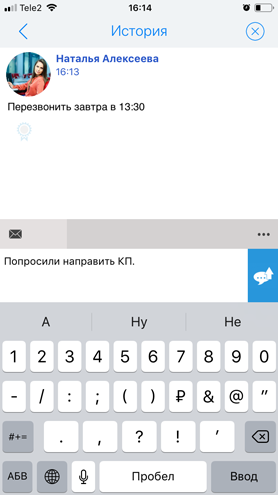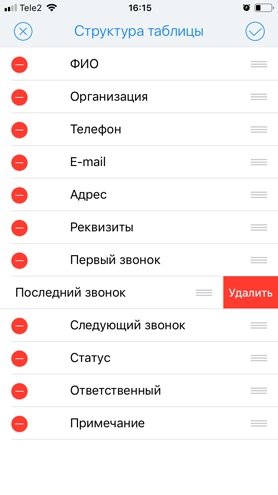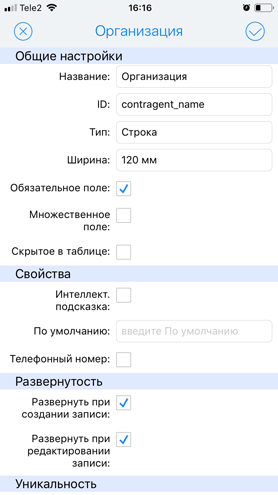Назад к версиям > Таблицы
Содержание раздела
Описание раздела «Таблицы»
При переходе к разделу «Таблицы» отображается список таблиц активной организации. В каждой строке списка выводится название таблицы (вверху) и название задачи, к которой относится данная таблица (внизу). Для обновления перечня таблиц организации потяните его вниз. При нажатии на строку с названием таблицы открывается страница с ее содержимым.
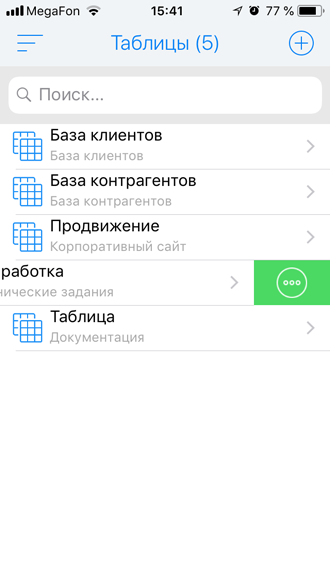
Найти любую таблицу Вы можете при помощи поисковой строки в верхней части окна списка таблиц. Поиск осуществляется по названию таблицы или задачи и является сквозным – таблицы ищутся по всем организациям (не только активной). По мере ввода в списке будут предлагаться варианты, удовлетворяющие условиям поиска. Для выбора и открытия таблицы нажмите на ее названии.
Для вызова меню таблицы сделайте свайп. В меню таблицы доступны следующие пункты:
«Переименовать» – позволяет изменить название таблицы. Доступно владельцу и администратору организации, администратору проекта, пользователям с правом «Настройка» и «Таблица».
«Удалить» – таблица будет удалена из задачи, в которой она находится. Доступно владельцу и администратору организации, администратору проекта, пользователям с правом «Настройка» и «Таблица».
«Добавить в избранное» – выбранная таблица появится в разделе «Таблицы» окна «Избранное» для быстрого доступа к ней.
Создать новую таблицу можно в разделе «Таблицы», нажав на «+» в правом верхнем углу. Еще один способ создания таблицы – в задаче организации выберите в меню задачи пункт «Создать таблицу».
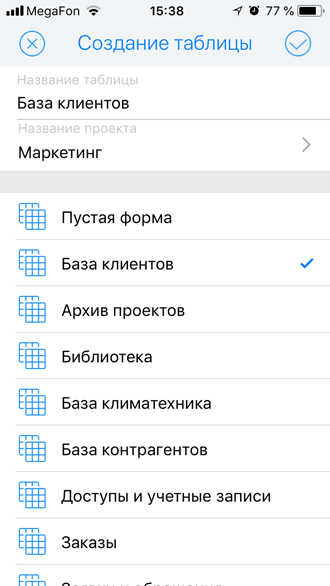
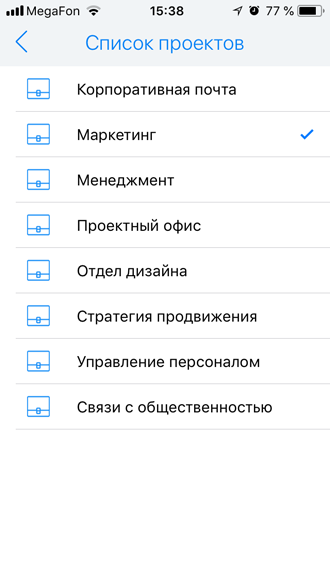
Для создания новой таблицы достаточно ввести название таблицы и выбрать из списка название проекта, в котором будет создана таблица. Вместе с таблицей создается новая задача в выбранном проекте. Ниже поля выбора проекта пользователь может выбрать из списка готовую структуру таблицы или выбрать пустую форму и создать структуру таблицы самостоятельно.
В приложении доступны следующие структуры таблицы: база клиентов, библиотека, архив проектов, мероприятия, доступы и учетные записи, основные средства, каталог продукции, заявки и обращения, маркетинговые материалы, кадровый резерв, заказы, склад, ошибки и их исправления (баг-трекер), база контрагентов и др. доступные структуры.
При создании таблицы в нее автоматически добавляются поля: код, создано, изменено, автор. Данные поля заполняются системой и не могут редактироваться или удаляться пользователем из структуры таблицы.
Таблицу могут создавать и изменять ее структуру (добавлять/удалять/редактировать ее столбцы): владелец, администратор организации, администратор проекта и пользователи с правом «Таблица». Остальные пользователи, которым открыта данная задача, могут только просматривать и вносить данные в таблицу.
Работа с таблицами
После того, как таблица выбрана, происходит загрузка всех ее записей. Для навигации по странице воспользуйтесь вертикальной и горизонтальной полосой прокрутки.
В таблицах предусмотрен постраничный переключатель страниц (стрелки вправо/влево). При нажатии на стрелки перемещение происходит на следующую/предыдущую страницу, между стрелками отображается текущая страница и общее количество страниц. Для перехода на определенную страницу достаточно ввести ее номер в поле на верхней панели окна.
На верхней панели над таблицей находятся иконки поиска и меню таблицы/записи. При нажатии на ячейку таблицы внизу экрана отображаются:
– в верхнем поле – информация, занесенная в поле;
– в нижнем поле – скрытые поля и их значения, которые относятся к выбранной записи таблицы.
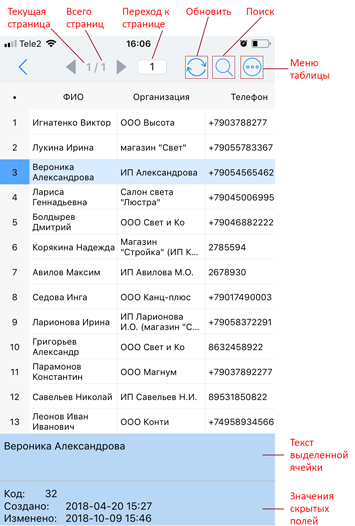
Для упорядочивания записей достаточно нажать на название столбца, по которому будет происходить сортировка в порядке возрастания либо убывания. Для того, чтобы поменять направление сортировки, достаточно повторно нажать по названию столбца.
Для поиска записи в таблице нажмите на иконку лупы и введите запрос в нужное поле, затем справа на верхней панели нажмите галку. В результате откроется таблица с записями, которые соответствуют условиям поиска. Чтобы очистить поиск и вернуться к таблице, нажмите на  справа на панели навигации.
справа на панели навигации.
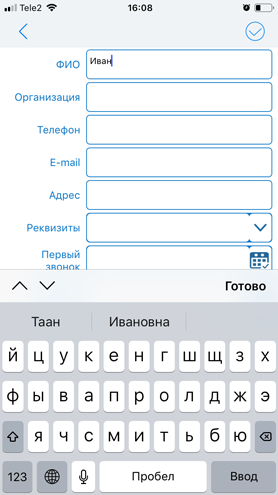
Для вызова меню таблицы нажмите на иконку меню  на верхней панели. В меню таблицы предусмотрены следующие функции:
на верхней панели. В меню таблицы предусмотрены следующие функции:
«Задать количество строк на странице» – указывает количество записей, которые отображаются на одной странице (по умолчанию на странице отображаются 15 записей);
«Добавить запись» – открывает окно для добавления новой записи в таблицу;
«Редактировать запись» – открывает выбранную запись для редактирования;
«Найти запись» – открывает окно поиска по всем столбцам таблицы;
«Удалить запись» – удаляет выбранную запись из таблицы;
«История» – открывает ленту комментариев по выбранной записи таблицы. Для добавления нового комментария в ленту или отправки письма нажмите на кнопку «Комментировать» в правом верхнем углу панели. При добавлении нового комментария к записи таблицы пользователям, которым доступна данная таблица, придет оповещение о комментарии;
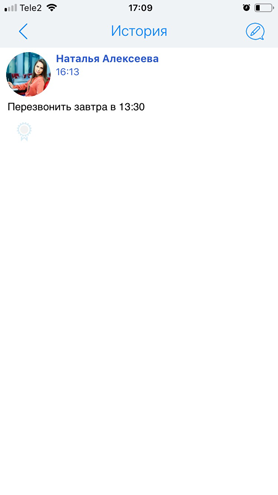
«Структура таблицы» – позволит настроить видимость столбцов таблицы, перейти к настройке полей таблицы;
«Импорт записей» – позволит добавить контакты из телефонной книги в базу клиентов;
«Не оповещать по изменению записей» – настройка включает/отключает получение новостей по изменению записи в таблицы;
«Не оповещать по добавлению записей» – настройка включает/отключает получение новостей по добавлению новых записей в таблицу;
«Не оповещать по комментариям записей» – включает/отключает оповещения по комментариям к записям таблицы.
Настройка таблицы
Для настройки таблицы зайдите в меню таблицы и выберите пункт «Структура таблицы».
Вы можете настроить видимость столбцов таблицы. Чтобы скрыть поле, достаточно кликнуть по иконке возле названия поля, на иконке появится пометка (крестик). Настройка влияет на отображение столбцов для всех пользователей, которым доступна данная таблица.
Для удаления поля из таблицы нажмите на иконку карандаша и в открывшемся окне на иконку удаления, затем подтвердите удаление кнопкой «Удалить».
Для изменения последовательности отображения полей в таблице в списке зажмите поле и перемещайте его вверх/вниз до нужной позиции.
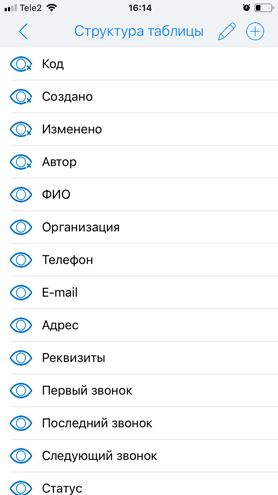
Для редактирования уже созданного поля в структуре таблицы нажмите на его название, откроется окно редактирования поля таблицы. Для включения режима редактирования нажмите на иконку карандаша на верхней панели. После того, как все необходимые данные были внесены, для сохранения изменений достаточно нажать на галку справа, для отмены – на крестик в левом верхнем углу панели.
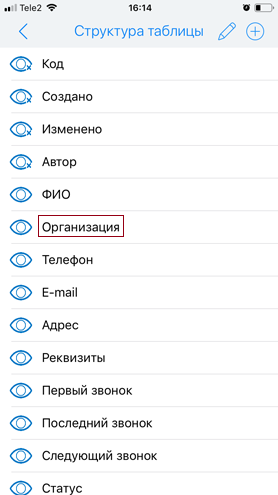
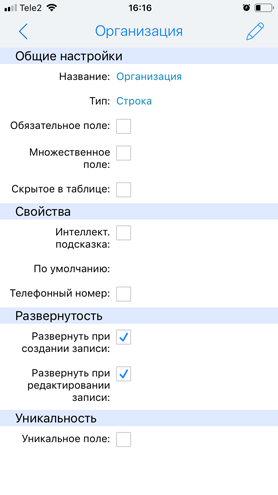
Для добавления нового поля в таблицу нажмите на иконку «+» на верхней панели. В форме добавления нового поля Вы сможете выбрать и заполнить необходимые параметры:
- ввести название и ID поля;
- в выпадающем списке выбрать тип поля (строка, текстовое поле, дата и время, целое число, вещественное число, логическое поле, выпадающий список, изображение, файл, связанное поле, вычисляемое выражение);
- указать ширину поля;
- указать, является ли поле обязательным для заполнения – при внесении данных в таблицу, пользователь не сможет сохранить запись до тех пор, пока не заполнит данное поле;
- опция «Множественное поле» – позволит добавлять в запись таблицы несколько значений поля;
- опция «Скрытое в таблице» – созданное поле не будет отображаться в таблице;
- опция «Уникальное поле» – позволит указать количество допустимых повторений;
- опция «По умолчанию» – позволяет указать значение по умолчанию при добавлении записи таблицы.
В зависимости от выбранного типа поля в окне «Редактирование поля» могут появляться некоторые дополнительные свойства. Для каждого типа поля дополнительные свойства разные:
- для полей с типом данных «Вещественное число» и «Число» можно включить опцию «Денежный формат». Например, если в поле введено значение 1000000, при включенной опции оно автоматически будет приведено к виду 1 000 000;
для поля с типом данных «Строка» предусмотрена интеллектуальная подсказка, которая позволит выбрать данные из ранее введенных в этом столбце;
- для полей с типом данных «Строка» и «Текст» можно включить опцию «Телефонный номер». Это позволит отформатировать введённые данные в телефонном формате. Например, при вводе +79012051420 данные автоматически будут преобразованы к виду +7(901)205-14-20;
для поля с типом «Дата и время» предусмотрено свойство «Выводить», которое определяет формат отображения данных: дата и время в одном поле, дата и время в разных полях, только дата, только время;
для поля с типом данных «Целое число», «Вещественное число» и «Вычисляемое выражение» можно использовать свойство «Денежный формат», которое позволит отображать числа в таблице, используя разделители;
для поля с типом данных «Вещественное число» и «Вычисляемое выражение» также появляется свойство «Знаков после запятой», где Вы сможете указать количество знаков, выводимых после запятой;
для поля с типом данных «Выпадающий список» нужно указать тип значений, из которых будет состоять выпадающий список: значения, группы, пользователи, задачи, контакты;
в строке «Значения» можно указать свои значения через «;» либо добавить список пользователей, группы пользователей, которые есть в организации, список контактов или привязать к записи задачу; перечень в строке «Значения» указывается через символ «;» без пробелов;
для поля с типом «Вычисляемое выражение» можно указать выражение, используя идентификаторы полей таблицы (ID) и знаки алгебраических действий («+», «-», «*», «/»). Также при составлении выражения можно использовать скобки для расставления приоритетов выполнения операций. В результирующем столбце будет результат вычисления выражения.
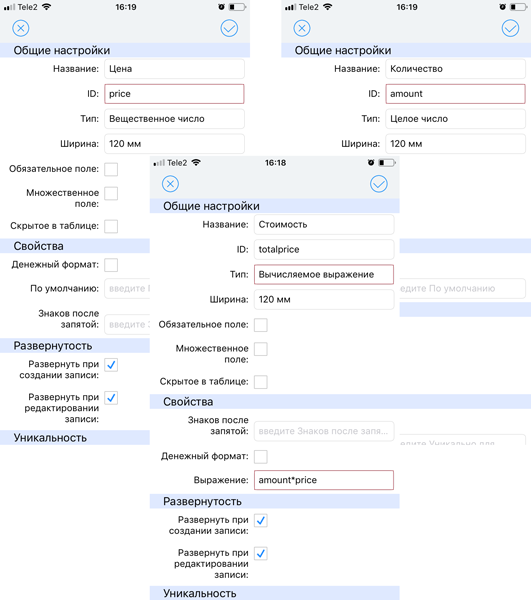
Для отмены добавления нового поля в таблицу достаточно нажать на крестик в левом верхнем углу панели. Для сохранение внесенных данных – на галку справа.
Импорт записей
Если Вы хотите добавить контакты из телефонной книги устройства в базу клиентов, выберите в меню таблицы пункт «Импорт записей». Откроется окно «Импорт», в котором Вы сможете настроить, в какие поля таблицы записывать те или иные сведения о контактах.
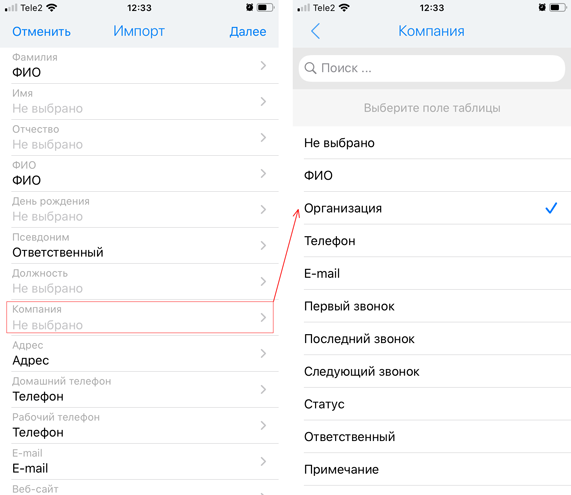
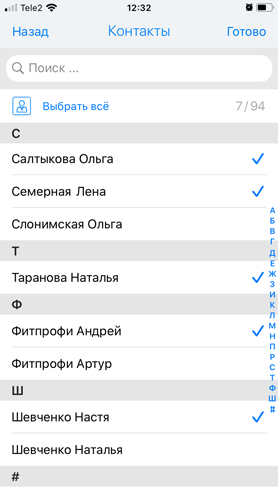
После нажатия кнопки «Готово», выбранные контакты будут импортированы в базу клиентов.