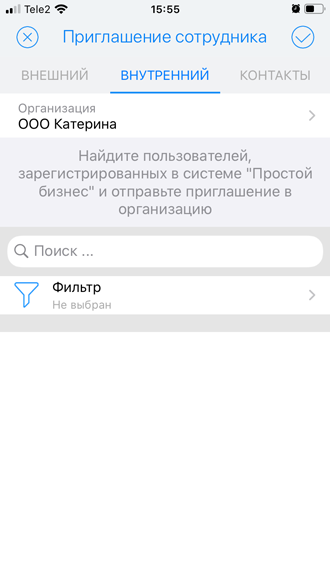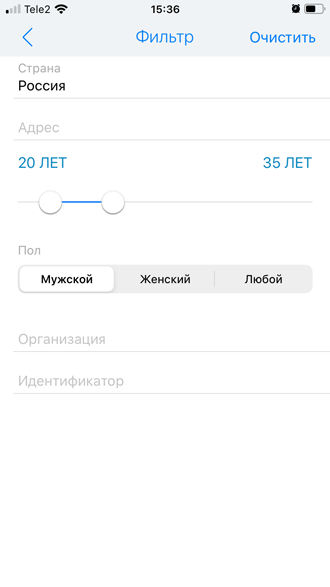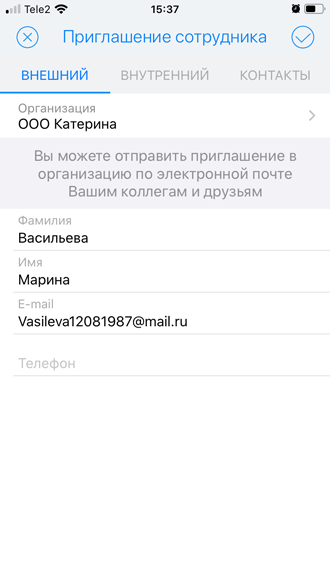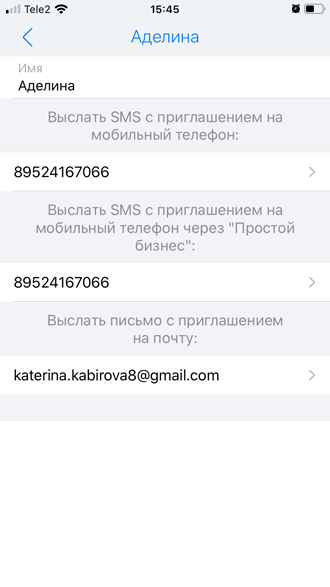Назад к версиям > Персонал и контакты
Содержание раздела
В разделе «Персонал и контакты» отображаются списки групп пользователей и контактов активной организации. Для детального просмотра откройте группу и выберите интересующего Вас пользователя или контакт.
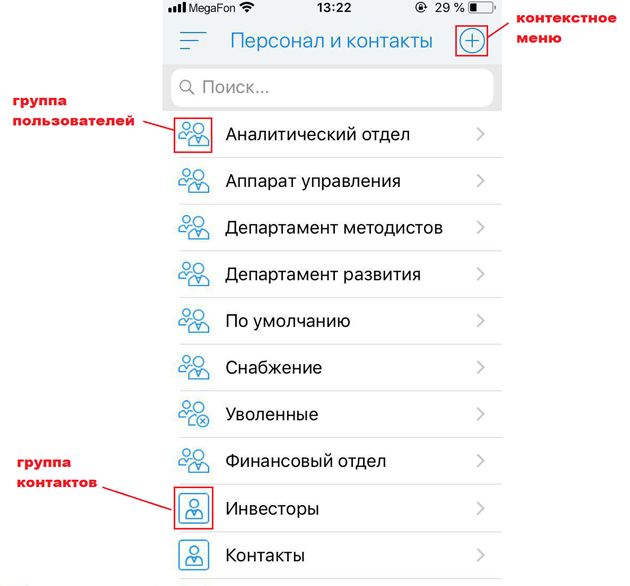
Контакты
С помощью контакта пользователь может хранить информацию о физическом/юридическом лице, которое не является пользователем системы «Простой Бизнес», но с которым может понадобиться вести взаимодействие посредством функций Простого бизнеса.
При переходе к разделу «Персонал и контакты» отображаются списки групп контактов активной организации. Для просмотра контакта откройте группу и выберите интересующий Вас контакт.
Чтобы создать новую группу контактов, нажмите на «+» в правом верхнем углу и выберите пункт «Создать группу контактов», после чего в открывшемся окне введите имя новой группы в поле ввода.
При свайпе контакта влево отображается кнопка, по нажатию на которую открывается контекстное меню контакта. В нем предусмотрены следующие функции:
«Добавить в избранное» – добавляет выбранный контакт в раздел «Избранное» для быстрого доступа к нему;
«Перенести в группу» – позволит перенести выбранного пользователя в другую группу контактов организации;
«Удалить контакт» – удаляет контакт из организации;
«Позвонить на телефон» – по нажатию начинается вызов на номер контакта;
«Отправить SMS» – по нажатию открывается окно отправки SMS-сообщения в приложении внутренне окно отправки смс.
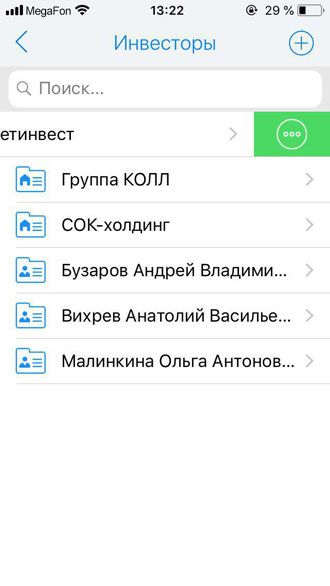
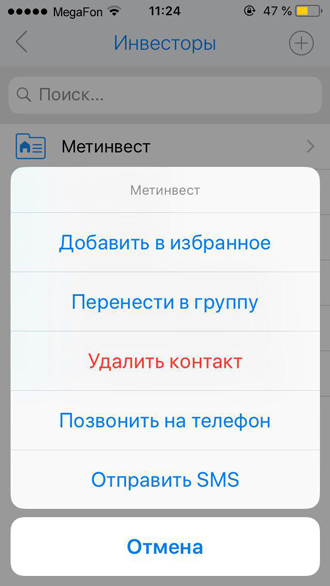
Для создания нового контакта нажмите на «+» в правом верхнем углу группы контактов. По умолчанию контакт создается в активной организации.
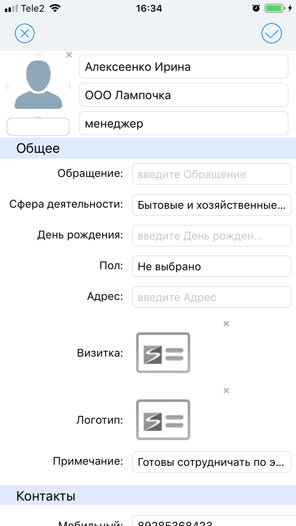
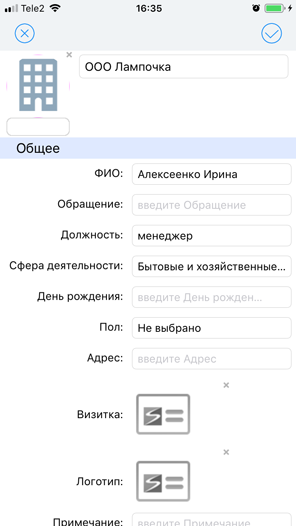
Выберите, к какому типу относится создаваемый контакт – «Физическое лицо» или «Юридическое лицо», – нажав на поле под фото контакта.
На странице создания контакта пользователю предоставляется универсальный набор полей для хранения информации о контакте. Информация по контакту поделена на разделы: «Общее», «Контакты», «Реквизиты», «Организация». По нажатию на название раздела содержимое можно свернуть или развернуть.
Для поиска контакта воспользуйтесь строкой поиска вверху страницы. Поиск является сквозным – можно найти любой контакт из доступных организаций, независимо от организации, в которой он находится. Поиск контактов-физических лиц осуществляется по полю ФИО, контактов-юридических лиц – по полю Организация.
После выбора пользователем контакта откроется окно контакта. Для редактирования данных предусмотрена иконка карандаша в правом верхнем углу на панели.
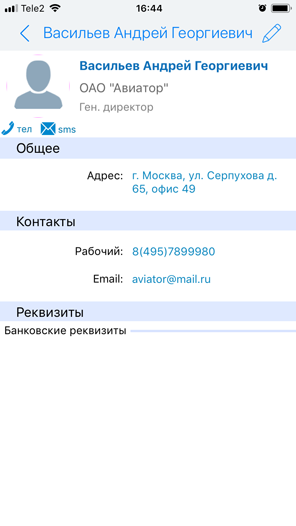
Вы можете отправить смс, осуществить внешний звонок на номер контакта, нажав на кнопки возле контактных данных. Для быстрой связи с контактом нажмите на соответствующие кнопки под фото.
Персонал
В разделе «Персонал и контакты» отображаются пользователи системы «Простой Бизнес», состоящие с Вами в одной организации. При переходе к разделу «Персонал и контакты» отображаются списки групп пользователей активной организации. Чтобы создать новую группу, нажмите на «+» в правом верхнем углу и выберите вариант «Создать группу пользователей», после чего в открывшемся окне введите имя новой группы в поле ввода. (доступно владельцу, администратору организации, пользователям с правом «Настройка»).
Нажмите на группу пользователей, чтобы увидеть сотрудников, которые в ней состоят. У пользователей может быть два состояния:
![]() ,
, ![]() – пользователь в сети;
– пользователь в сети;
![]() ,
, ![]() – пользователь не в сети.
– пользователь не в сети.
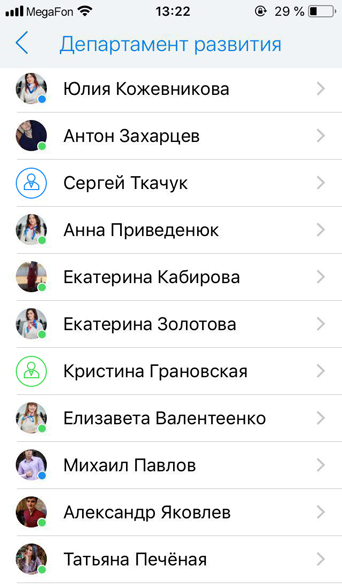
Чтобы открыть меню пользователя, откройте свайп влево на строке с нужным пользователем. При этом отобразится кнопка, по нажатию на которую будет вызвано меню. В меню пользователя доступны следующие функции:
«Добавить в избранное» – добавляет выбранного пользователя в раздел «Избранное» для быстрого доступа к нему;
«Перенести в группу» – перемещает сотрудника в другую группу организации (для пользователей с правами владелец, администратор, правом «Настройка»);
«Удалить из организации» – удаляет пользователя из организации (для владельца, администратора организации, пользователей с правом «Настройка»);
«Позвонить» – звонок внутри системы Простой бизнес;
«Позвонить на телефон» – внешний звонок на номер телефона, указанный в анкете пользователя;
«Отправить SMS» – переход к окну отправки SMS-сообщений;
«Открыть чат» – откроет переписку с пользователем.
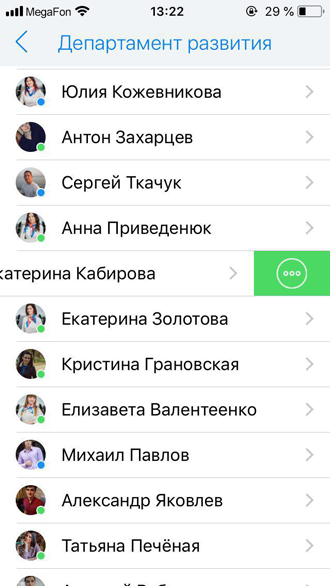
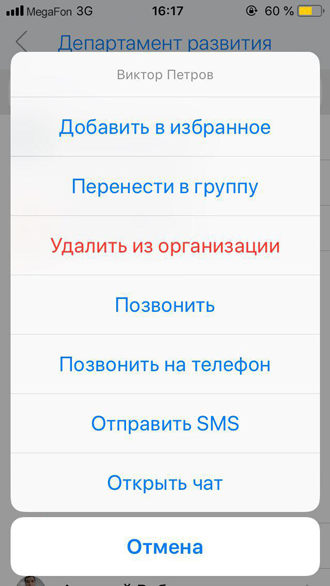
Наряду с прочими группами пользователей в системе есть группа «Уволенные», в которую можно переносить пользователей, прекративших трудовую деятельность в организации. Она служит своеобразным архивом сотрудников, сотрудник перестает видеть информацию в организации. Особенностью работы с сотрудниками из этой группы является невозможность назначения им задач, установки откликов и т.д.
Для быстрого поиска сотрудника воспользуйтесь строкой поиска вверху страницы. Поиск пользователей является сквозным – можно найти любого пользователя независимо от организации, в которой он находится.
Для просмотра анкетных данных пользователя, необходимо выбрать интересующего Вас пользователя.
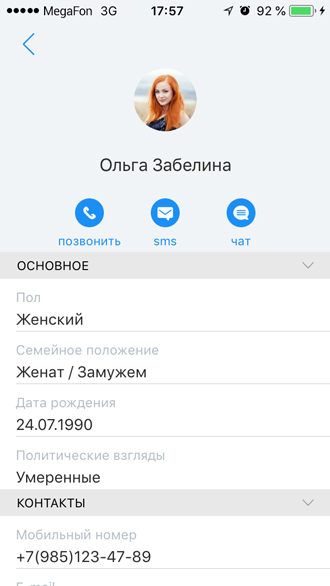
Вы можете отправить смс, осуществить внутренний или внешний звонок на номер пользователя, начать переписку в чате с сотрудником прямо из его анкеты. Для начала переписки с пользователем в чате воспользуйтесь кнопкой «Чат» под именем пользователя.
Для просмотра более подробного функционала для связи с пользователем Вы можете нажать на номер телефона в поле «Мобильный» (или в полях «Рабочий», «Домашний»), при этом откроется контекстное меню со следующими опциями:
«Звонок через «Простой бизнес» – (внутренний звонок из приложения);
«Звонок через sim-карту» – (звонок с мобильного на указанный номер);
«SMS через «Простой бизнес» – (отправка SMS-сообщения из приложения);
«SMS через sim-карту» – (SMS с мобильного на указанный номер);
«Скопировать» – (скопировать номер в буфер обмена).
Чтобы написать пользователю письмо из анкеты, нажмите на указанный электронный адрес в поле «E-mail», при этом откроется контекстное меню со следующими опциями:
«Отправить письмо» – (открывается окно отправки письма на указанный адрес);
«Скопировать» – (скопировать адрес в буфер обмена).
Приглашение пользователя в организацию
Если Вы являетесь владельцем либо администратором организации в «Простом бизнесе», Вы можете пригласить в нее новых пользователей – как внутренних (уже зарегистрированных в системе «Простой бизнес»), так и внешних (не зарегистрированных в системе) пользователей.
Для приглашения пользователя в организацию нажмите на кнопку «+» в разделе «Персонал и контакты». В открывшемся меню выберите пункт «Пригласить сотрудника».
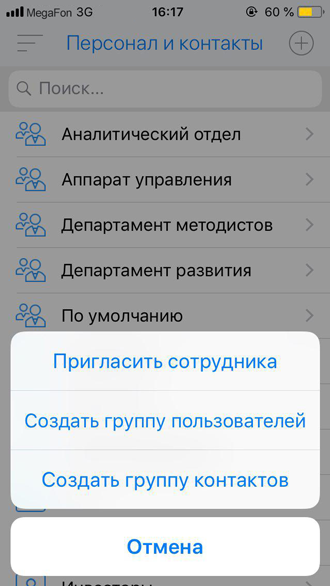
Окно приглашения в систему состоит из трех вкладок – «Внешний», «Внутренний» и «Контакты».
На вкладке «Внутренний» можно найти и пригласить в организацию людей, уже зарегистрированных в системе «Простой бизнес». Для этого воспользуйтесь строкой поиска.
Ниже появится список найденных пользователей системы. Для уточнения критериев поиска воспользуйтесь фильтром.
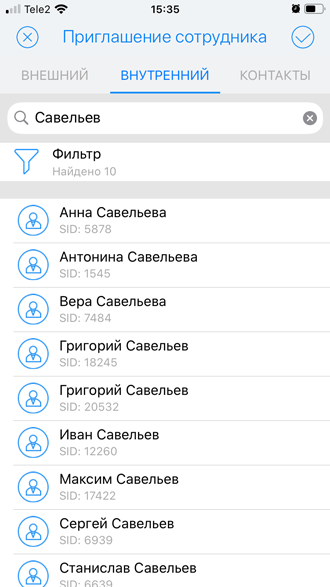
При нажатии на «Фильтр» откроется окно, в котором можно указать страну проживания, возрастной интервал, пол, организацию или идентификатор искомого пользователя.
Если Вы нашли в списке нужного пользователя, просто нажмите на строку с его именем. Теперь в заголовке окна приглашения нажмите на галку справа вверху и выбранному пользовтелю будет отправлено приглашение в Вашу организацию.
Если сотрудник, которого Вы желаете пригласить в организацию, еще не зарегистрирован в CRM-системе «Простой бизнес», то перейдите на вкладку «Внешний».
Введите e-mail адрес и ФИО Вашего сотрудника и на указанный почтовый адрес ему поступит письмо с ссылкой для скачивания программы, а также регистрационные данные (логин и пароль).
Если человек, которого Вы желаете пригласить в организацию, присутствует в списке контактов Вашего телефона, Вы можете легко и быстро отправить ему приглашение. Перейдите на вкладку «Контакты» окна «Приглашение сотрудника», выберите из списка или найдите с помощью поиска имя контакта и отметьего его галкой, просто нажав на нужную строку. Теперь в заголовке окна приглашения нажмите на галку справа вверху.
Откроется окно для выбора способа отправки приглашения. Вариантов отправки приглашения три:
- Отправить приглашение по SMS – приглашение будет отправлено как обычное SMS-сообщение;
- Отправить SMS через «Простой бизнес» – приглашение будет отправлено в виде SMS-сообщения через «Простой бизнес»;
- Отправить приглашение на почту – доступно только при наличии адреса электронной почты в информации о контакте – на указанный e-mail будет отправлено письмо с приглашением.