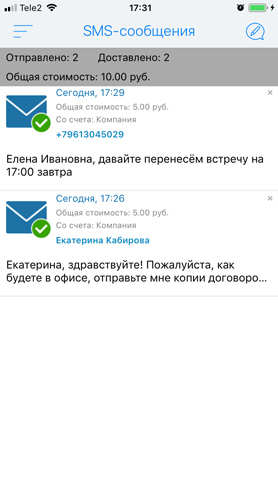Назад к версиям > Коммуникации
Содержание раздела
Чат
Раздел «Чаты» позволяет обмениваться сообщениями с пользователями, состоящими с Вами в одной организации. Вы можете отключить функцию получения сообщений в чате, для этого в правом верхнем углу окна «Чаты» нажмите на кнопку меню и в окне «Настройки чата» отключите опцию «Включить чат». В этом окне Вы также можете настроить сохранение истории чатов на сервере и звуковое оповещение о сообщениях.
Раздел «Чаты» состоит из двух вкладок – «Активные» и «Избранные». На вкладке «Активные» будут отображаться пользователи, с которыми Вы недавно вели диалоги. На вкладке «Избранные» – пользователи, диалог с которыми Вы добавили в избранное для быстрого доступа.
Для начала переписки зайдите в раздел «Чаты» через главное меню приложения и в строке поиска введите имя пользователя, с которым хотите начать переписку. Также Вы можете открыть окно переписки через анкету пользователя, воспользовавшись кнопкой «Чат» под именем пользователя.
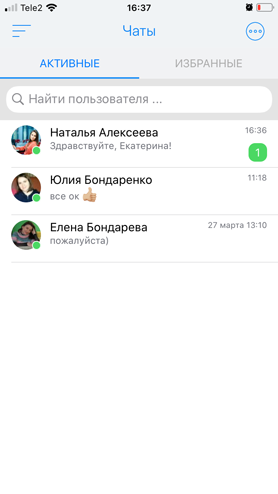

В окне переписки с пользователем в правом верхнем углу расположена кнопка меню. Это меню дает возможность перейти к анкете пользователя, с которым ведется диалог, а также добавить этот диалог на вкладку «Избранное».
Если в тексте сообщения встретится ссылка на какой-либо комментарий, к этому комментарию можно быстро перейти, просто нажав на эту ссылку. Нажатие на адрес электронной почты в тексте сообщения откроет стандартное окно для отправки электронного письма. Также Вы сможете быстро позвонить по телефонному номеру или перейти на интернет-страницу, адрес которой встретился в тексте сообщения.
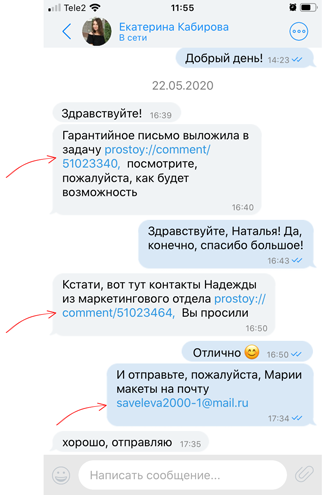
Телефония
С помощью модуля телефонии Вы можете принимать входящие вызовы от других пользователей системы, осуществлять исходящие звонки внутри системы и на внешние номера, просматривать историю звонков, просматривать Ваши контакты в приложении, устанавливать настройки телефонии. Окно телефонии открывается по нажатию на пункт «Позвонить» в главном меню приложения.
Окно содержит четыре вкладки:
- Звонки.
- Ввод.
- Контакты.
- Настройки.
Вкладка «Звонки».
На вкладке «Звонки» отображена история Ваших звонков в системе. Звонки перечислены в хронологической последовательности и сгруппированы по дате вызова. Для каждой записи отображается:
- аватар пользователя / контакта;
- имя абонента (контакта или пользователя), номер телефона (если номер не определен системой);
- тип звонка (входящий
 , исходящий
, исходящий  , неотвеченный/недозвон
, неотвеченный/недозвон  , внутренний
, внутренний  , внешний
, внешний  );
); время начала вызова, длительность разговора.
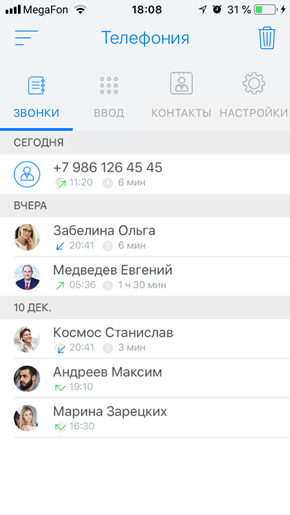
Чтобы очистить историю звонков, нажмите на кнопку «Очистить историю» на панели навигации и подтвердите удаление истории.
Функциональное меню записи в журнале звонков вызывается свайпом и представлено следующими кнопками:
- «Позвонить» – повторный вызов абонента;
- «Написать SMS» – по нажатию откроется окно создания SMS в системе;
- «Перейти к чату» – по нажатию откроется чат с выбранным пользователем, кнопка доступна только для звонков пользователям системы;
- «Удалить» – возможность удалить звонок из журнала.
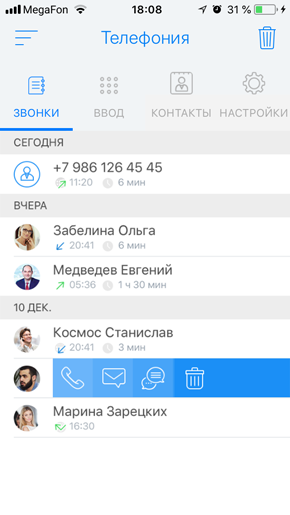
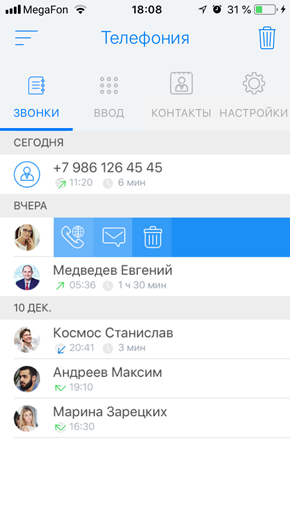
История звонков хранится локально: при авторизации на другом устройстве, а также после переустановки приложения, она не будет отображаться.
Вкладка «Ввод».
На вкладке «Ввод» отображается цифровая клавиатура для ручного набора номера, позволяющая осуществлять звонки на внешние номера. Для совершения звонка в поле введите номер телефона в международном формате и нажмите на кнопку «Вызов».
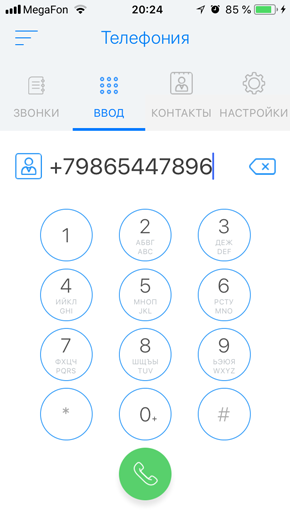
Также Вы можете осуществлять звонки на внешние номера из телефонной книги устройства (с помощью кнопки «Контакты»).
Вкладка «Контакты».
На вкладке «Контакты» Вы можете выбрать абонента для осуществления звонка среди пользователей, состоящих в тех же организациях, что и Вы, а также доступных контактов. В списке для каждой записи отображаются аватар, статус онлайновости, имя контакта.
Имена контактов расположены в алфавитном порядке. Для поиска абонента достаточно в строку поиска ввести запрос.
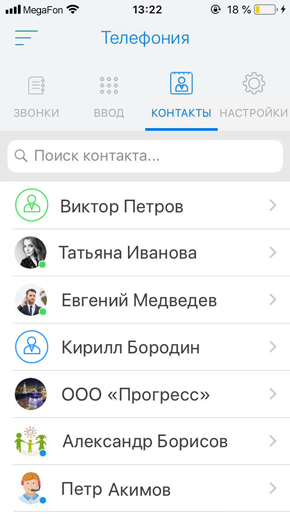
Для осуществления звонка пользователю откройте нужную анкету и нажмите кнопку «Позвонить» – для осуществления внутреннего звонка; по клику на мобильный, домашний или рабочий номер, указанный в анкете пользователя, в меню выбрать пункт «Звонок через «Простой бизнес» – для осуществления звонка на внешний номер.
Для осуществления звонка контакту откройте нужную анкету и нажмите кнопку «Телефон» или кликните по номеру, указанному в карточке контакта, и выберите пункт «Звонок через «Простой бизнес» в меню.
Вкладка «Настройки».
На вкладке «Настройки» расположены следующие настройки:
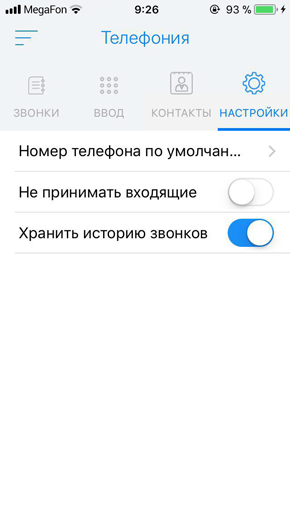
- «Номер телефона по умолчанию» – позволяет выбрать телефонный номер (шлюз) для осуществления исходящего звонка среди доступных.
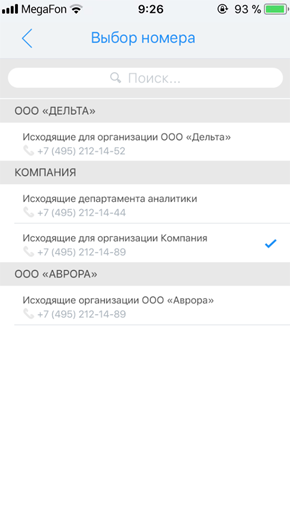
- «Не принимать входящие» – позволяет управлять возможностью принимать входящие. При включенной опции входящие звонки не будут поступать в систему, при этом Вы можете совершать исходящие звонки. При отключенной опции входящий вызов поступит на Ваше устройство, даже если приложение не запущено.
- «Хранить историю звонков» – возможность сохранять все звонки в журнал вызовов. По умолчанию функция включена.
Окно звонка
Окно звонка отображается, когда Вы совершаете исходящий звонок, либо принимаете входящий.
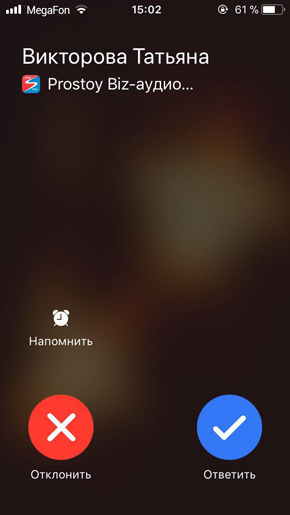
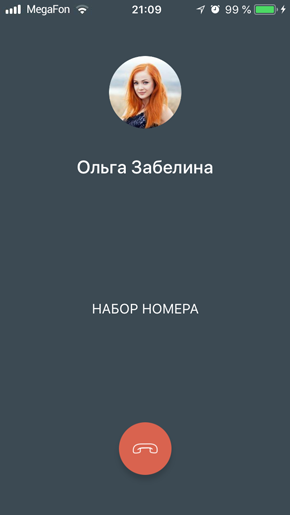
Совершить исходящий звонок в системе Вы можете:
- из раздела «Телефония»;
- из записи таблицы;
- из анкеты пользователя;
- из анкеты контакта;
- из детального просмотра комментария (в ленте новостей, ленте задачи, истории записи таблицы).
После того, как звонок принят абонентом, появляется окно звонка.
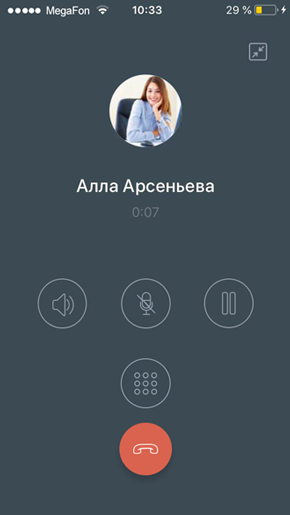
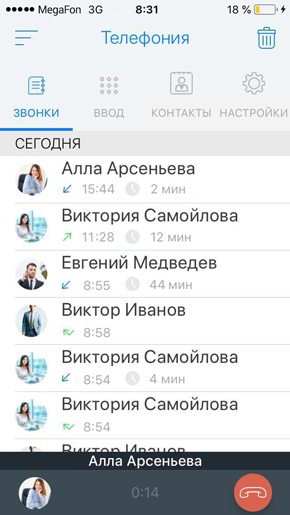
В окне звонка отображается аватар абонента, длительность звонка, кнопка для завершения звонка, а также кнопки:
«Включить динамик» – кнопка позволит включить разговор на громкую связь.
«Отключить микрофон» – в течение разговора Вы можете отключить на время свой микрофон, чтобы собеседник не мог Вас слышать. При этом Вы продолжите слышать собеседника.
«Пауза» – возможность перевода линии на удержание во время разговора.
«Клавиатура» – кнопка вызывает клавиатуру во время звонка для ввода добавочного номера (во время исходящего звонка).
«Свернуть окно звонка» – кнопка позволяет свернуть полноэкранное окно звонка. При свернутой телефонии Вы можете осуществлять переходы по разделам приложения, работать в других приложениях. Вернуться в полноэкранный режим звонка Вы можете по клику на имя абонента. Если Вы нажмет кнопку «Home» на устройстве, приложение будет свернуто, но звонок будет продолжаться.
Отправка SMS
Раздел «Отправка SMS» содержит удобную возможность отправки SMS-сообщений из системы на номера любого оператора мобильной связи. Для перехода в раздел выберите в главном меню приложения пункт «Отправка SMS», либо зайдите в анкету пользователя и воспользуйтесь кнопкой «СМС» под именем пользователя.
В разделе «Отправка SMS» отображается список отправленных SMS-сообщений, в котором можно просмотреть статус сообщения (доставлено, не доставлено), дату отправки, получателя, текст сообщения, стоимость, а также с какого счета отправлено SMS. Удаление сообщения осуществляется по нажатию на крестик.
Вы можете открыть сообщение, нажав на него. В результате откроется окно отправки SMS сообщения со всеми данными сфокусированной строки, т.е. указывается тот же номер получателя, с тем же содержанием текста. Средства за SMS списывается с того же счета.
Для создания нового SMS-сообщения справа на верхней панели нажмите на изображение чата. Адресатов можно выбрать несколькими способами:
1. Номер телефона ввести вручную в верхнюю строку и нажать на иконку «+», расположенную справа от поля ввода номера телефона, для добавления номера в список получателей сообщения. Для корректной отправки сообщения номер телефона должен быть представлен в международном формате.
2. Выбрать номер из списка контактов и пользователей «Простого бизнеса», у которых в анкете заполнено поле с номером телефона, нажав на иконку человечка  . Отправителю доступны телефонные номера всех организаций, в которых он состоит.
. Отправителю доступны телефонные номера всех организаций, в которых он состоит.
3. Выбрать номер из телефонного справочника устройства, нажав на иконку книги  .
.
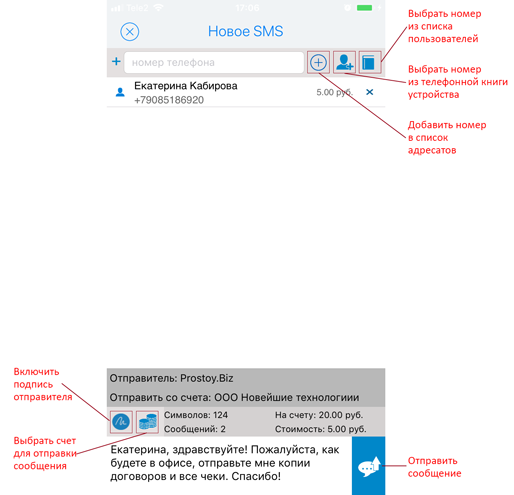
При отправке SMS-сообщения Вы можете выбрать счет, с которого будет отправлено SMS-сообщение, нажав на ![]() и отметив в списке нужную организацию. В зависимости от выбранного счета будет подставлена подпись отправителя: Prostoy.Biz по умолчанию, либо зарегистрированная подпись отправителя.
и отметив в списке нужную организацию. В зависимости от выбранного счета будет подставлена подпись отправителя: Prostoy.Biz по умолчанию, либо зарегистрированная подпись отправителя.
Отправлять SMS может пользователь, у которого есть средства на счету организации и право на отправку SMS-сообщений (владелец организации, админ, пользователь с правом SMS).
Вы можете включить личную подпись отправителя. Для этого нажмите на ![]() и иконка перейдет в активное состояние. При использовании такой подписи в SMS-сообщении будет указана фамилия и имя отправителя.
и иконка перейдет в активное состояние. При использовании такой подписи в SMS-сообщении будет указана фамилия и имя отправителя.
Также над полем ввода сообщения указывается стоимость отправки SMS сообщения и остаток денег на счету. Указывается количество сообщений в одном SMS, количество использованных символов. В первом SMS-сообщении кириллицей содержится 69 символов, латиницей – 159 символов.
Когда все данные введены, нажмите на кнопку справа от поля ввода сообщения – SMS-сообщения будут отправлены на указанные номера телефонов.