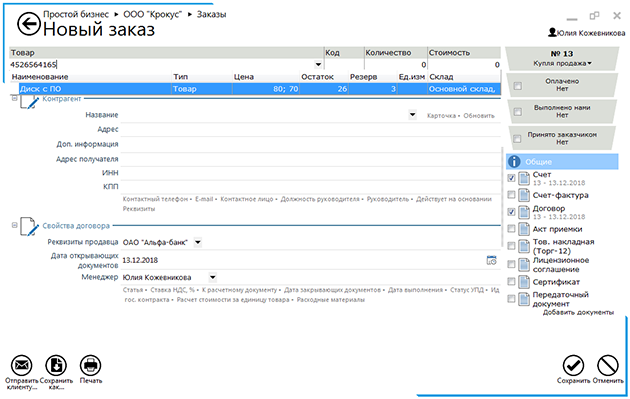Назад к версиям > Бухгалтерия и склад > Заказы и закупки
Разделы «Заказы» и «Закупки» идентичны по функционалу и отличаются только тем, что в заказах отображаются счета, выставленные клиентам организации на товары или услуги. В закупках отображаются счета, выставленные организации на покупку нового товара от поставщиков. Вверху указывается месяц и год, за который отображается список заказов. Данные в таблице можно отфильтровать по любому столбцу. Для этого достаточно щелкнуть левой кнопкой мыши по стрелке справа от столбца и отметить значения.
В контекстном меню заказа можно установить статус сделки. В зависимости от статуса заказ окрашивается цветом:
- желтый – оплачен;
- голубой – отгружен;
- зеленый – получены закрывающие документы;
- светло зеленый – проверен бухгалтером и принят к учету.
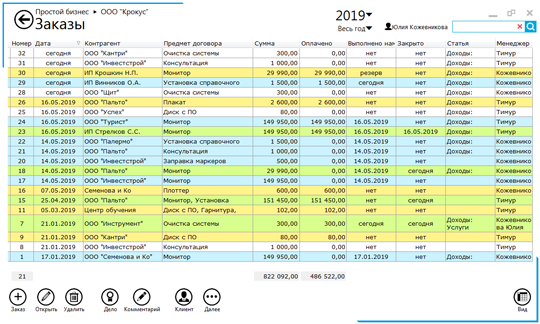
Внизу отображаются кнопки для управления заказами:
- «Заказ» – добавляет новый заказ;
- «Открыть» – открывает выделенный заказ;
- «Удалить» – удаляет заказ;
- «Дело» – создает новое дело по выделенному заказу;
- «Комментарий» – добавляет комментарий в карточку клиента с выделенным заказом;
- «Оплата» – добавляет оплату по заказу;
- «Клиент» – открывает карточку клиента с выделенным заказом;
- «Печать» – выводит на печать список заказов;
- «Проводки» – открывает список проводок организации;
- «Вид» – позволяет добавить столбцы с расходом и прибылью. Также отобразить информацию из клиентской базы.
Добавление заказа
При добавлении нового счета Вы можете выбрать товар или услугу из таблицы «Товары». Контрагент выбирается из базы клиентов. Его данные автоматически подставятся в заказ, если они заполнены в карточке клиента.
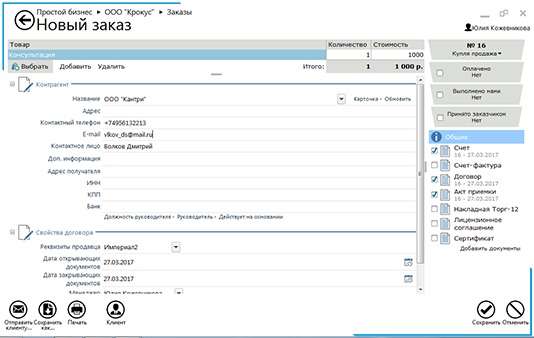
По умолчанию в счете указывается цена за единицу товара. Для расчета стоимости товара за указанное количество снимите галку «Расчет стоимости за единицу товара».
Пункт «Расходные материалы» позволяет указать материалы, которые будут использованы для выполнения заказа. После сохранения заказа со склада будут списаны материалы для его выполнения.
Если в счете выбран товар или материалы можно установить галку «Резервировать товар» для заказа и «Ожидается поставка» в закупке и выбрать с какого склада его учитывать. Товар нельзя зарезервировать если он фактически не находится на складе. После резервирования в списке товаров остаток уменьшится, а резерв увеличится. Если товар не резервировать при отгрузке он будет списываться сразу с остатка.
После формирования счета документы можно отправить заказчику, для этого нажмите кнопку «Отправить клиенту». В форму отправки письма прикрепляется сформированный пакет документов. Галка «Назначить дело» позволяет создать поручение сотруднику по отправленному письму (например, отправить оригиналы документов по почте). В этом случае сотрудник увидит только ссылку на документы и комментарий к делу, карточка клиента и заказ ему не будут видны.
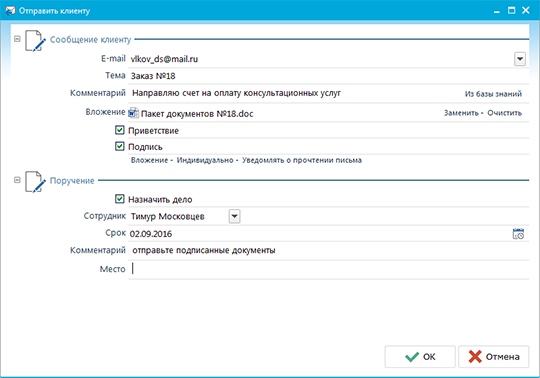
Для добавления оплаты по счету достаточно выделить его в таблице заказов и внизу нажать кнопку «Оплата». В окне оплаты автоматически заполнятся реквизиты и сумма на вкладке «Свойства». При необходимости их можно изменить. На вкладке «Документ» можно просмотреть приходный документ и распечатать его.
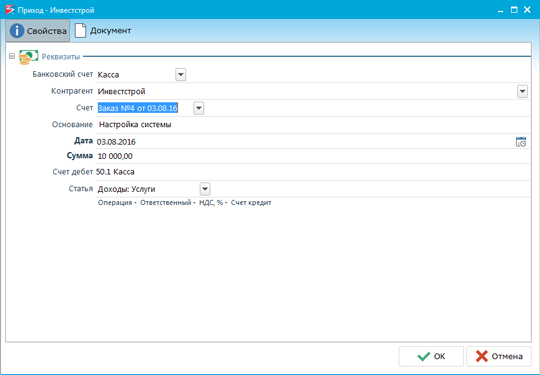
В окне заказа на нижней панели есть следующие кнопки:
- «Отправить клиенту» – отправляет клиенту сформированные документы по электронной почте;
- «Сохранить как» – сохраняет пакет документ на компьютер или в карточку клиента;
- «Печать» – распечатывает документы;
- «Дело» – создает дело по заказу;
- «Комментарий» – добавляет комментарий в запись клиента;
- «Оплата» – добавляет оплату по заказу;
- «Клиент» – открывает карточку клиента.
В окне заказа справа на панели можно указывать этапы совершения сделки:
- «Оплачено» – получение оплаты по счету;
- «Выполнено» – отображает факт выполнения услуги или отгрузки товара;
- «Закрыто» – получение закрывающих документов.
Работа со сканером
Для начала работы со сканером в программе настройте на нем переход к сканированию по нажатию на клавишу «Enter». В справочнике товаров заполните поле «Штрихкод». Заполнить его можно открыв карточку товара на редактирование, установив курсор в строку «Штрихкод» и отсканировав его. Подробнее о товарах...
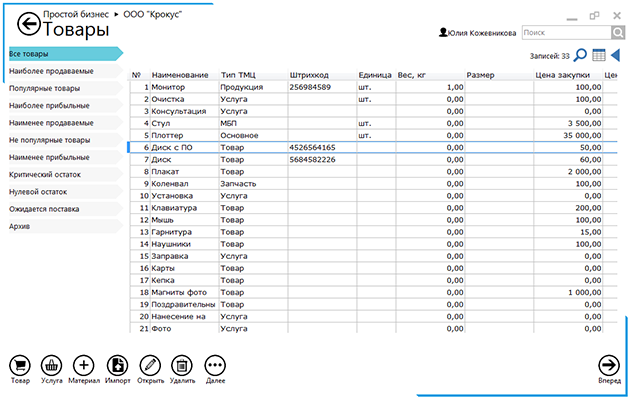
В окне создания нового заказа или закупки товара, поставьте курсор мыши в поле «Наименование товара» и выполните сканирование. Вставленный код автоматически распознается, подставится нужный товар, и откроется новое поле для считывания следующего товара.