Назад к версиям > Введение > Настройка программы
Настроить параметры внешнего вида и работы программы можно в окне «Настройки», которое открывается при выборе пункта «Настройки» в главном меню программы.
Раздел «Основное»
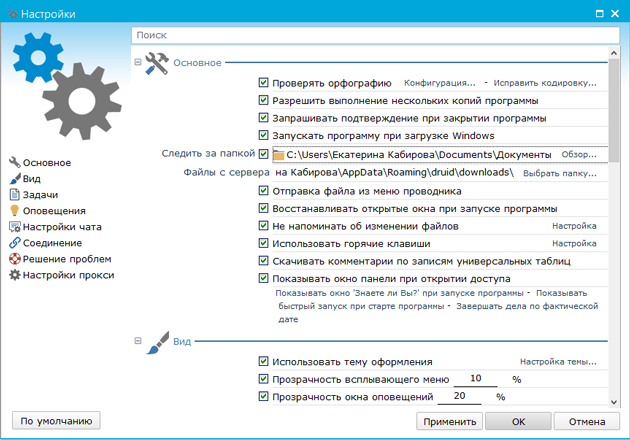
- «Проверять орфографию» – в тексте комментариев задачи подчеркивает волнистой линией слова с ошибками;
- «Конфигурация» – открывается окно настройки проверки орфографии.

- «Исправить кодировку» – появляется системное сообщение о том, что были внесены изменения в системный реестр.
- «Разрешить выполнение несколько копий программы» – программа «Простой бизнес» одновременно может быть запущена под разными пользователями;
- «Запрашивать подтверждение при закрытии программы» – перед закрытием программы появится окно подтверждения о предполагаемом закрытии программы;
- «Запускать программу при загрузке Windows» – программа «Простой бизнес» будет запущена сразу же как произойдет запуск ОС;
- «Следить за папкой» – позволяет отслеживать изменения файлов в указанной папке и отправлять их в комментариях к задачам (подробнее...);
- «Файлы с сервера» – все файлы, которые пользователь загружает, сохраняются в данную папку. По умолчанию - это папка «Downloads», расположенная в папке C:\Users\<Имя пользователя>\AppData\Roaming\druid\downloads. Пользователь может выбрать любую другую папку на своем компьютере для загрузки файлов с сервера.
- «Отправка файлов из меню проводника» – находясь в проводнике и щелкнув правой кнопкой мыши по нужному файлу, пользователь может выбрать пункт меню «Просто отправить файл». Файл может быть отправлен в задачу, в новую задачу, а также выбранному пользователю;
- «Восстанавливать открытые окна при запуске программы» – если пользователь закрывает программу и при этом другие окна (кроме главного окна программы), то программа запомнит состояние этих окон и восстановит их при следующем запуске;
- «Показывать мастер после запуска программы» – включает/выключает показ «Мастера быстрого начала работы» после каждого запуска программы. Мастер помогает неопытному пользователю за несколько шагов создать новую организацию, пригласить в нее людей, создать проекты и подключить корпоративную почту, а также помогает отправить запрос на вступление в существующие организации. Мастер появляется при первом запуске программы;
- «Показывать окно «Знаете ли Вы?» при запуске программы» – включает/выключает инструмент «Знаете ли Вы, что?» при запуске программы. Данный инструмент позволяет пользователю ознакомиться с программой посредством просмотра видеороликов;
- «Показывать быстрый запуск при старте программы» – включает/выключает инструмент «Быстрый запуск» при запуске программы;
- «Не напоминать об изменении файлов» – выключает напоминания об изменении файлов определенных типов;
- «Использовать горячие клавиши» – включает возможность использования и настройки горячих клавиш.
Раздел «Вид»
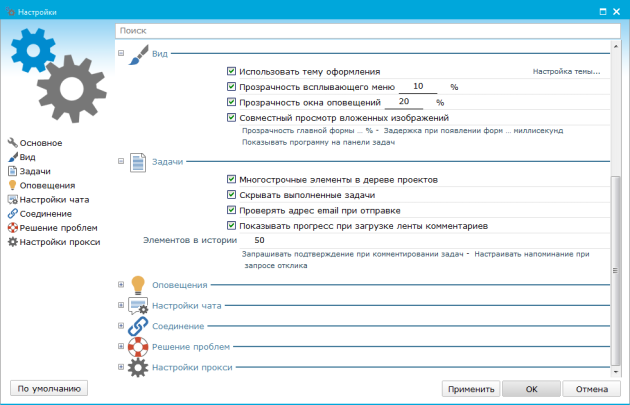
- Использовать тему оформления – возможность выбора разных тем оформления программы «Простой бизнес»;
- «Настройка темы» – настройка параметров темы (управление тоном, насыщенностью, тенями).
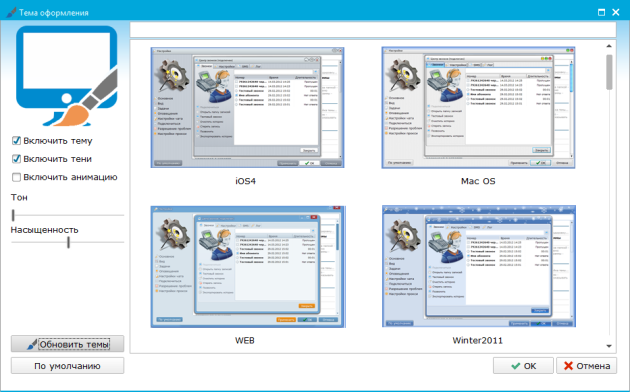
- «Включить тему» – будет включена тема оформления;
- «Включить тени» – будут включены тени;
- «Тон» и «Насыщенность» – установка требуемых параметров темы;
- «Обновить темы» – новые темы оформления будут загружены из интернета;
- «По умолчанию» – при выборе данной функции установится тема оформления программы по умолчанию.
- «Прозрачность главной формы» – возможность выставить в процентах прозрачность главной формы программы;
- «Прозрачность всплывающего меню» – возможность выставить в процентах прозрачность всплывающего меню;
- «Прозрачность окна оповещений» – возможность выставить в процентах прозрачность окна оповещений;
- «Задержка при появлении форм» – форма программы будет появляться через установленное время (в милисекундах);
- «Показывать программу на панели задач» – если опция выключена, то программа отображается только в системном трее. Данная опция удобна для пользователей операционной системы Windows 7, где по умолчанию иконки запущенных программы в системном трее скрыты;
- «Совместный просмотр вложенных изображений» – при включенной опции, изображения в ленте комментариев загружаются не одиночно, а все, если их 2 и больше.
Раздел «Задачи»
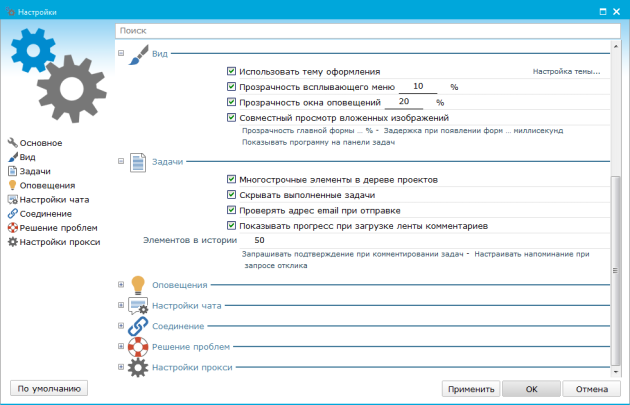
- «Многострочные элементы в дереве проектов» – длинные названия проектов и задач на вкладке «Проекты» будут разбиваться на несколько строк. Иначе, выводятся одной строкой;
- «Скрывать выполненные задачи» – задачи со статусом «Выполнена» в дереве проектов не показываются (подробнее...);
- «Проверять адрес email при отправке» – при отправке письма по электронной почте из ленты комментариев, система проверяет есть ли указанный почтовый ящик в списке контактов данного пользователя. Если такого адреса нет, то пользователю предлагается создать контакт (подробнее...);
- «Показывать прогресс при загрузке ленты комментариев» – при загрузке большого количества комментариев задачи, данное действие будет сопровождаться индикатором, отображающим состояние процесса;
- «Элементов в истории» – установленное количество элементов на вкладке «История»;
- «Запрашивать подтверждение при комментировании задач» – система будет запрашивать подтверждение на отправку комментария в задаче-счете, каждый раз, когда комментарий будет назначаться пользователю, а не отправляться письмом по электронной почте. Используется для повышенного контроля открытия доступа к задаче-счету;
- «Настраивать напоминание при запросе отклика» – при запросе отклика по задаче, появляется окно настройки напоминания по данному комментарию.
Раздел «Оповещения»
В этой секции находятся настройки отображения, расположения, прозрачности, звукового сопровождения окна оповещения.
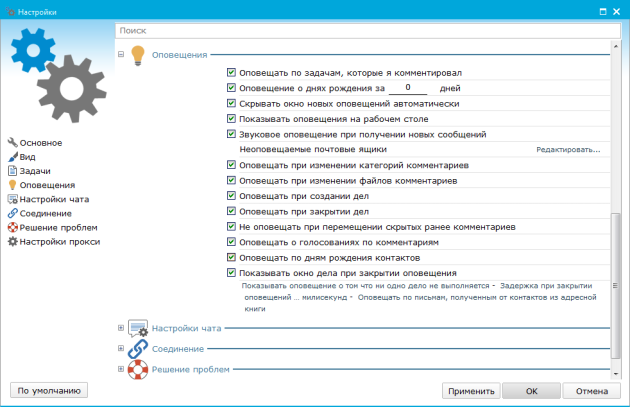
Оповещение – сообщение, которое приходит пользователю в отдельном окне, и информирует о появлении новых назначенных ему задач, комментариев к задачам, новых версий программы, личных сообщений и другое.
- «Оповещать по задачам, которые я комментировал» – пользователю приходят оповещения по задачам, в которых он принимает участие (добавил комментарий, изменил свойства). Если опция отключена, пользователю приходят оповещения только по задачам, в которых он является автором или ответственным;
- «Оповещать о днях рождениях за несколько дней» – пользователю приходит оповещение о предстоящем дне рождения за установленное количество дней;
- «Скрывать окно новых оповещений автоматически» – окно оповещения исчезает через 10 секунд после появления;
- «Показывать оповещение на рабочем столе» – окно оповещения появляется в правом нижнем углу рабочего стола пользователя;
- «Звуковое оповещение при получении новых сообщений» – новое сообщение будет сопровождаться звуковым сигналом;
- «Неоповещаемые почтовые ящики» – те сообщения, которые были получены с перечисленных почтовых адресов (почтовые адреса указываются по нажатию на ссылку «Редактировать»), не будут оповещаться пользователю;
- «Оповещать при изменении категорий комментариев» – пользователю приходит оповещение об изменении категории комментария в задаче;
- «Оповещать при изменении файлов комментариев» – пользователю приходит оповещение об изменении файла в задаче;
- «Оповещать при создании дел» – пользователю приходит оповещение при создании дел другими пользователями;
- «Оповещать при закрытии дел» – пользователю приходит оповещение при закрытии дел другими пользователями;
- «Показывать оповещение о том ,что ни одно дело не выполняется» – функция включает/отключает отображение оповещения о том, ни одно дело не было поставлено на выполнение;
- «Задержка при закрытии оповещений» – установленное в милисекундах время задерживания закрытия оповещений;
- «Не оповещать при перемещении скрытых ранее комментариев» – функция включает/отключает отображение оповещения о том, что некоторые комментарии были скрыты в задаче;
- «Оповещать о голосовании по комментариям» – функция включает/отключает отображение оповещения об оставленном голосе по комментарию в задаче;
- «Оповещать по дням рождениям контактов» – функция включает/отключает отображение оповещения о дне рождения контакта;
- «Показывать окно дела при закрытии оповещения» – включает отображение окна дела при закрытии оповещения по делу;
- «Оповещать по письмам, полученным от контактов из адресной книги» – функция включает/отключает отображение оповещений по письмам, полученным от контактов из адресной книги.
Раздел «Настройки чата»
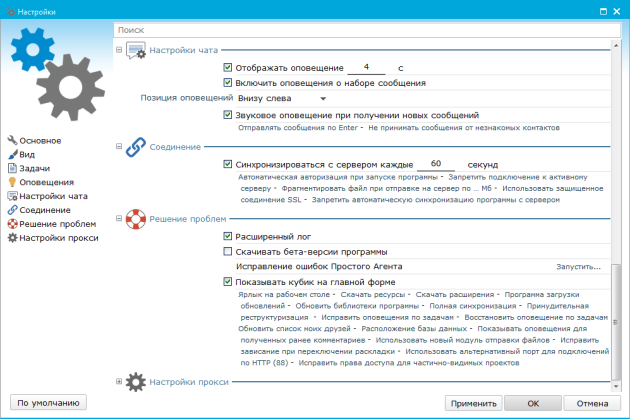
- «Отображать оповещение» – при включенной опции полученные сообщения из чата будут выводиться в углу рабочего стола (расположение оповещений настраивается с помощью опции «Позиция оповещений на экране») в течение указанного времени. В оповещении указан пользователь, от которого получено сообщение, а также текст сообщения. Щелчок левой кнопки мыши по оповещению открывает окно чата с данным пользователем. Щелчок правой кнопкой мыши - закрывает оповещение;
- «Включить оповещение о наборе сообщения» – при включенной опции пользователю будут приходить оповещения, когда собеседник из чата печатает сообщение. В оповещении указано имя пользователя, который набирает сообщение. Месторасположение данного оповещения также зависит от настройки опции «Позиция оповещений на экране»;
- «Позиция оповещений» – при включенной опции устанавливается положение для оповещений (внизу справа, внизу слева, вверху справа, вверху слева);
- «Отправлять сообщения по Enter» – при выключенной опции сообщения в чате отправляются по Ctrl+Enter;
- «Звуковое оповещение при получении новых сообщений» – новое сообщение будет сопровождаться звуковым сигналом.
Раздел «Соединение»
- «Автоматическая авторизация при запуске программы» – перед запуском программы авторизация будет происходить с параметрами, указанными пользователь при последнем запуске. Окно авторизации в данном случае можно вызвать удерживая клавишу Shift во время запуска программы.
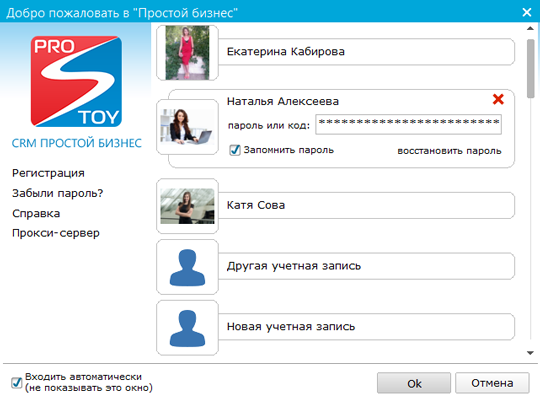
Если кликнуть по пиктограмме пользователя, появится список с сохраненными ранее учетными записями. Выбрав одну из них, можно зайти в программу.
- «Запретить подключение к активному серверу» – при включенной опции не будут приходить и отправляться оповещения в чат;
- «Синхронизироваться с сервером каждые … секунд» – при включенной опции через указанное количество секунд будет происходить синхронизация с сервером, то есть пользователь сможет увидеть новые оповещения в программе;
- «Использовать защищенное соединение SSL» – протокол, который обеспечивает установление безопасного соединения между клиентом и сервером;
- «Запретить автоматическую синхронизацию программы с сервером» – в данном случае пользователь может отправлять локальные данные на сервер, однако не получает данные с сервера;
- «Фрагментировать файл при отправке на сервер по ... Мб» – желательно использовать, если пользователь отсылает файлы больших размеров. Файл загружается на сервер в таком случае по частям (указывается размер фрагмента), что может быть полезным в случае обрыва связи с сервером.
Раздел «Решение проблем»
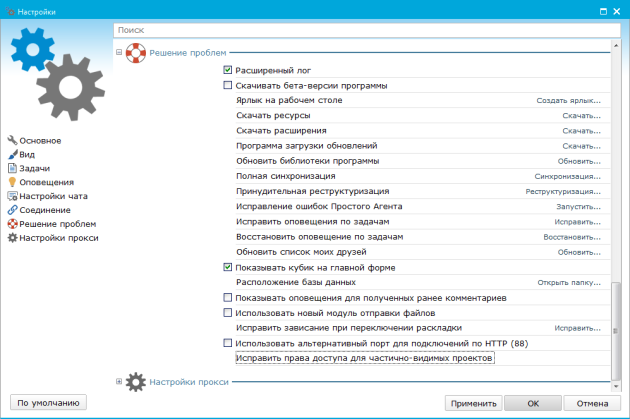
- «Расширенный лог» – используется в случае некорректной работы программы, когда пользователю необходимо отправить данные в центр технической поддержки (подробнее...);
- «Скачивать бета-версия программы» – отслеживает появление промежуточных версий программы;
- «Ярлык на рабочем столе» – на рабочем столе создается ярлык программы;
- «Скачать ресурсы», «Скачать расширения», «Программа загрузки обновлений», «Обновить библиотеки программы»,«Принудительная реструктуризация» – функции, которые необходимы для скачивания с сервера ресурсов организации (сканы подписи, печати, логотипа компании и т.д.), расширений, обновлений и проведения синхронизации с сервером;
- «Полная синхронизация» – ликвидация различий между локальными данными и данными на сервере. Используется в случае, если пользователь запрещал автоматическую синхронизацию программы с сервером, и теперь хочет произвести обмен данными с сервером;
- «Исправление ошибок Простого Агента» – при выборе этой функции запускается инструмент, который поможет выявить и устранить ошибки, возникающие в ходе работы с Windows-версией «Простого бизнеса»;
- «Исправить оповещения по задачам», «Восстановить оповещения по задачам» – функции служат для восстановления оповещений с сервера по задачам;
- «Обновить список моих друзей» – по запуску данного инструмента происходит обновление списка пользователей в дереве главной формы;
- «Показывать кубик на главной форме» – включает/отключает отображение кубика на главной форме;
- «Расположение базы данных» – функция предназначена для открытия папки расположения базы данных;
- «Показывать оповещения для полученных ранее комментариев» – включает/отключает опцию оповещения пользователей о ранее присланных комментариях в задачах;
- «Использовать новый модуль отправки файлов» – данная функция предназначена для того, чтобы в случае отключения пользователя от интернета, отправляемый им файл не потерялся, и его закачка продолжилась автоматически, когда произойдет интернет-соединение;
- «Исправить зависание при переключении раскладки» – функция служит для устранения зависаний программы при переключении языка;
- «Использовать альтернативный порт для подключения по HTTP (88)» – данная настройка используется в случае, если пользователю закрыты либо ограничиваются в доступе другие порты. Для создания интернет-соединения будет автоматически выбран альтернативный порт.
Раздел «Настройки прокси»
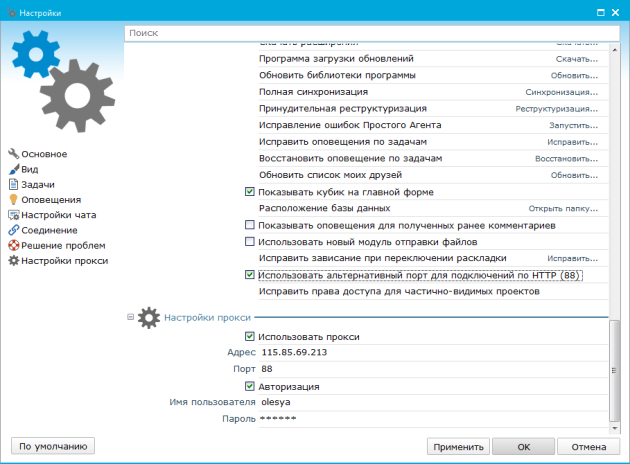
- «Использовать прокси-сервер» – используется в случае если подключение к сети Интернет осуществляется через прокси-сервер. Если данная опция включена, но не заполнены параметры подключения (адрес, порт, логин и пароль для входа в Интернет), программа осуществляет автоматический поиск прокси-сервера. Если данные заполнены программа будет авторизоваться и подключаться к Интернету через указанный прокси-сервер.
По нажатию на кнопку «По умолчанию» все установленные настройки будут сброшены и восстановятся стандартные настройки Windows-версии «Простого бизнеса».
