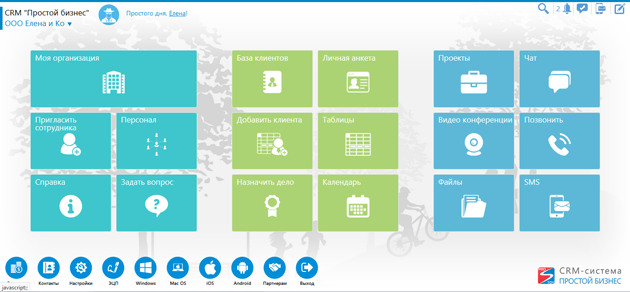Назад к версиям > Быстрое начало работы > Быстрое начало работы с «Простым бизнесом» для пользователей
 Буклет по быстрому началу работы с Windows-версией «Простого бизнеса»
Буклет по быстрому началу работы с Windows-версией «Простого бизнеса»
Содержание раздела
- Анкета
- Работа в организации
- Проекты и задачи
- Ответ на сообщение, работа с лентой комментариев
- Центр звонков
- Оповещения
- Веб-версия
Анкета
В начале работы с программой заполните сведения о себе в Анкете (плитка «Личная анкета» на Главной странице). В соответствующие поля введите фамилию, имя, отчество. Введите реальные контактные данные: телефон, email, skype, ICQ. Номера телефонов указывайте в международном формате.
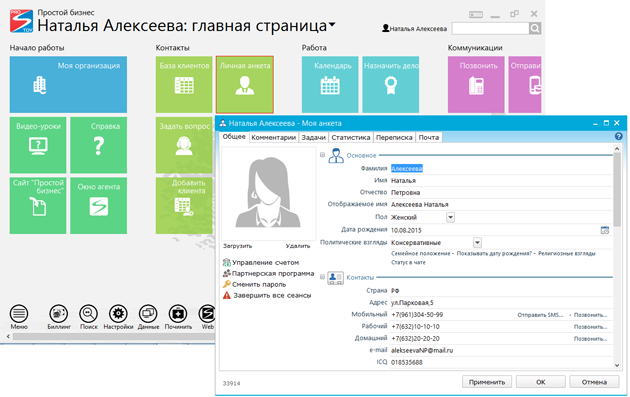
Работа в организации
Если Вы хотите найти организацию, в которой работаете, достаточно нажать на кнопку «Поиск», расположенную внизу Главной страницы, и в открывшемся окне перейти на вкладку «Организация». В строку поиска введите несколько символов названия организации и нажмите на кнопку «Найти». Среди найденных вариантов выберите Вашу организацию и нажмите «Вступить». Ваш запрос будет отправлен руководителю организации.
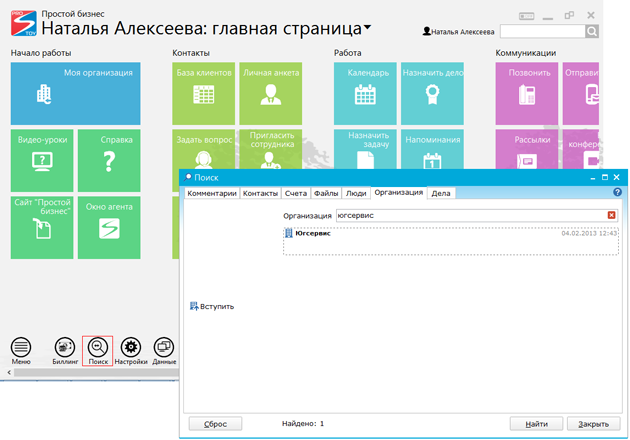
Другие пользователи могут пригласить Вас в свою организацию или предложить дружбу. Приглашения приходят в задачу «Сообщения [имя пользователя]», которую можно найти на вкладке «Проекты» окна агента.
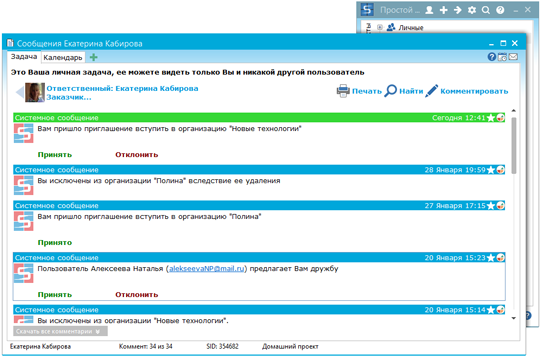
Когда Вас примут в организацию, она появится на вкладках «Персонал» и «Проекты» в окне агента. На вкладке «Персонал» можно увидеть всех сотрудников этой организации, на вкладке «Проекты» – проекты и задачи организации, к которым у Вас есть доступ.
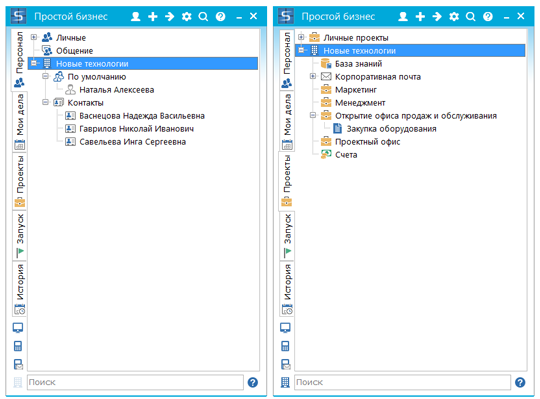
С помощью контекстного меню на вкладке «Персонал» окна агента можно открыть окно с информацией о пользователе, создать для него новую задачу, открыть чат для общения, отправить смс, позвонить.
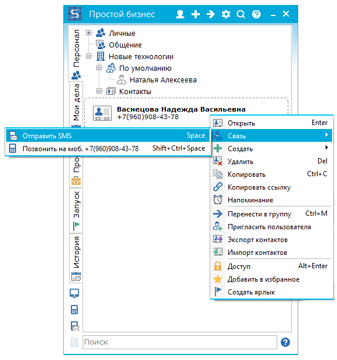
Проекты и задачи
На вкладке «Проекты» окна агента можно увидеть проекты и задачи организаций, в которых Вы состоите и к которым Вам открыт доступ, а также личные проекты и задачи.
Вы можете создавать новые задачи и проекты, добавлять комментарии в существующие задачи.
Проекты и задачи, предназначенные для личного использования (будут доступны только Вам) создавайте в разделе «Личные проекты» (вкладка «Проекты» окна агента).
Не решайте в личных задачах рабочие вопросы.
Если Вы создаете новую задачу (не для личного использования), определитесь, для какой организации она нужна. Найдите проект, наиболее подходящий по тематике задачи. Убедитесь, что подобной задачи в проекте еще нет. Если есть похожая задача, но она уже отработана или закрыта, то создавайте новую задачу.
Если Вас в задаче просят отправить файл, отчет и прочее, отвечайте комментарием в эту же задачу. Если руководитель поручает Вам задачу по телефону или ICQ, добавляйте комментарий в подходящую задачу, либо, если таковой не имеется, создавайте новую задачу.
Если руководитель создал Вам задачу для отчетов о проделанной работе за день, ежедневно отписывайтесь в ней.
Создать проект или задачу можно через контекстное меню (или клавиша Ins) на вкладке «Проекты» окна агента. Создавая новую задачу, обязательно укажите ее название, выберите проект. Из списка «Кому» выберите ответственного задачи – пользователя, который будет главным исполнителем задачи. Можете сразу добавить комментарий к задаче, вложить файлы, указать срок, важность, сложность задачи и прочее.
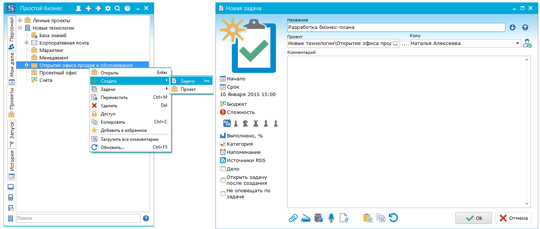
Ответ на сообщение, работа с лентой комментариев
Просмотреть комментарии задачи (ленту комментариев) Вы сможете, выполнив двойной щелчок мышью по задаче (клавиша Enter) или выбрав пункт «Открыть» в контекстном меню. Задачи, в которых есть непрочитанные комментарии, выделяются в дереве проектов жирным шрифтом. Чтобы добавить комментарий, откройте задачу и выберите в верхнем правом углу ссылку «Комментировать» (F8) В нижней части окна появится окно комментария. Введите текст и нажмите кнопку «Отправить».
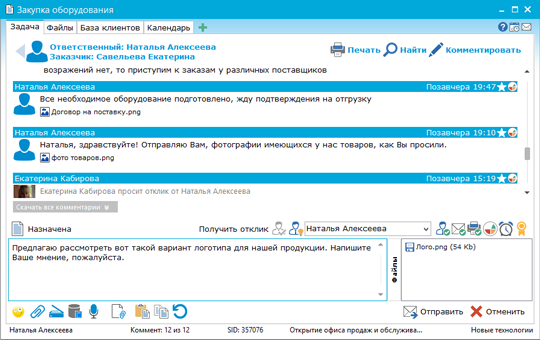
 – вложить файл (подробнее...);
– вложить файл (подробнее...);
 – вложить со сканера (Ctrl+S) (подробнее...);
– вложить со сканера (Ctrl+S) (подробнее...);
 – вложить из базы знаний (Ctrl+J) (подробнее...);
– вложить из базы знаний (Ctrl+J) (подробнее...);
 – вложить звукозапись (Ctrl+R) (подробнее...);
– вложить звукозапись (Ctrl+R) (подробнее...);
 – вложить документ;
– вложить документ;
 – вложить данные из буфера (вставка текста, вставка изображения);
– вложить данные из буфера (вставка текста, вставка изображения);
 – копировать (Ctrl+C);
– копировать (Ctrl+C);
 – отменить (Ctrl+Z);
– отменить (Ctrl+Z);
 – назначить (F4);
– назначить (F4);
 – получить отклик (F3);
– получить отклик (F3);
 – оповещения пользователей;
– оповещения пользователей;
Чтобы переназначить задачу другому человеку, в окне комментария из выпадающего списка выберите нужного пользователя.
Если хотите, чтобы ответственный задачи не менялся, но другой пользователь обратил внимание на Ваш комментарий, выберите опцию «Запросить отклик» и из выпадающего списка выберите нужного пользователя. Запросив отклик у пользователя или назначив ему задачу, Вы откроете доступ к этой задаче (если он ее ранее не видел).
Помимо назначения ответственного по задаче, Вы можете дополнительно оповестить о задаче одного, двух и более пользователей. Для этого нажмите на кнопку  (в правом верхнем углу окна комментария) и выберите из списка нужных Вам пользователей.
(в правом верхнем углу окна комментария) и выберите из списка нужных Вам пользователей.
Оповещая таким образом пользователей о задаче, Вы открываете им доступ к ней (если они ранее не видели эту задачу). Если нужно отправить файл, то в окне комментария нажмите кнопку «Вложить». В появившемся диалоговом окне выберите файл.
Вложить в комментарий скриншот или скопированный текст поможет кнопка «Из буфера».
Просмотреть файл, вложенный в комментарий задачи можно, нажав мышью по нему. Вложенные файлы отображаются в правой части комментария.
Вложив один раз файл в комментарий задачи, Вы можете в других комментариях просто давать ссылку на этот файл другим пользователям. Для этого найдите файл (с помощью меню «Поиск», в комментарии задачи или на вкладке «История») и в контекстном меню выберите пункт «Копировать ссылку».
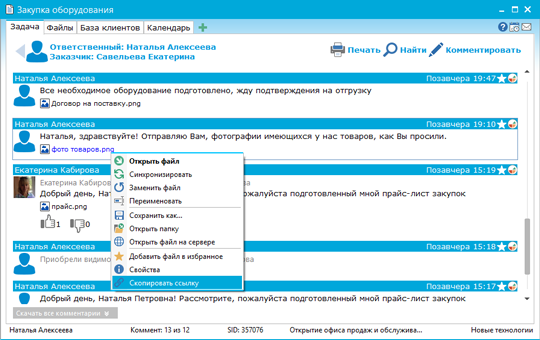
Переписку по e-mail ведите не с личной почты, а внутри «Простого бизнеса». Для ведения переписки по электронной почте в организации должны быть настроены почтовые шлюзы.
Настройку почты для организации могут выполнять владелец и администратор организации.
У «Простого бизнеса» существует собственный почтовый сервер prostoy.biz. При создании организации для нее автоматически создается почтовый ящик на сервере prostoy.biz. Для отправки сообщения на email откройте окно комментария в подходящей задаче и в списке выбора пользователя просто введите нужный адрес почтового ящика.
При отправке сообщения на электронную почту к тексту комментария автоматически добавляется подпись, которая состоит из отображаемого имени пользователя и названия организации. Поэтому не стоит ставить в конце сообщения еще одну подпись.
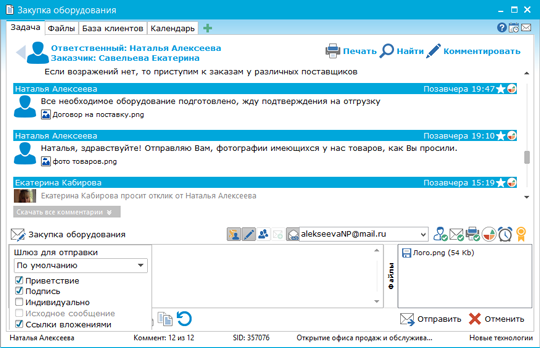
Когда в задачу приходит письмо с электронной почты, то в ленте комментариев оно может быть выведено не в полном объеме. Для просмотра сообщения полностью выберите ссылку «далее» (расположена в нижней части комментария) или пункт «Сообщение полностью» из контекстного меню комментария. Откроется отдельное окно для просмотра почтового сообщения. Отличить сообщение электронной почты от обычного комментария можно по иконке .png) в заголовке комментария (в левой части).
в заголовке комментария (в левой части).
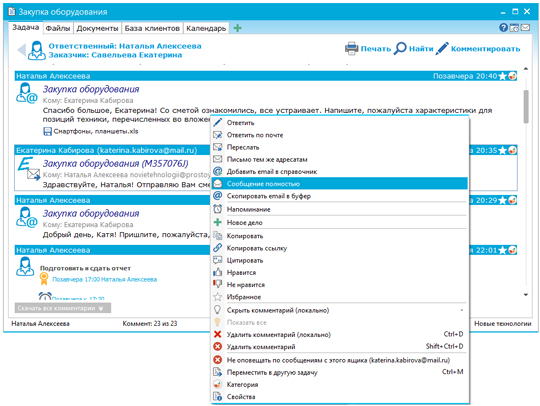
Центр звонков
Осуществить внутренний звонок другому пользователю можно, нажав на плитку «Позвонить» на Главной странице. Перед осуществлением звонка убедитесь, что сервер голосовой связи подключен. Вызвать «Центр звонков» можно также, нажав на иконку  , расположенную в окне агента.
, расположенную в окне агента.
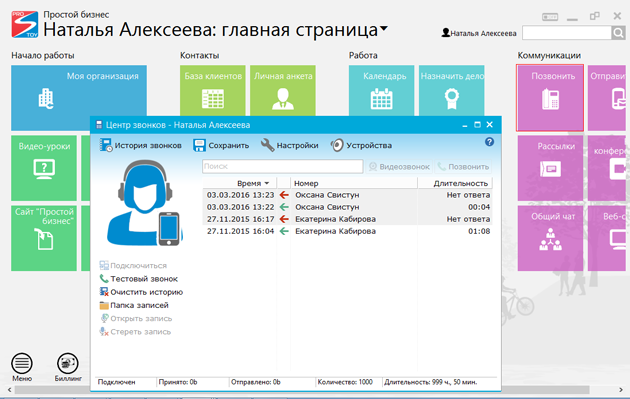
Нажав на кнопку «Настройки», Вы можете подключить сервер голосовой связи, выбрать настройки связи.
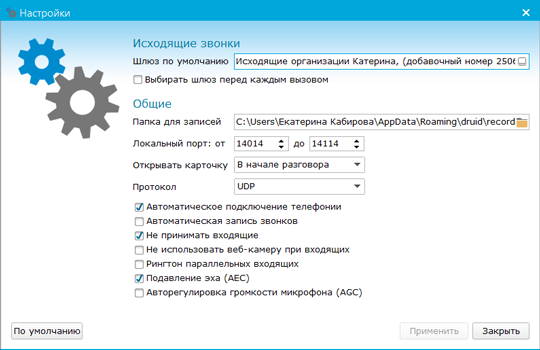
Проверяйте работоспособность своей связи в начале рабочего дня.
Оповещения
При изменении задач, в которых Вы участвуете, приходят оповещения. Окно оповещения всплывает в правой части рабочего стола. Здесь указано название задачи и проекта, пользователь, который внес изменения. Двойной щелчок мышью по оповещению откроет измененную задачу.
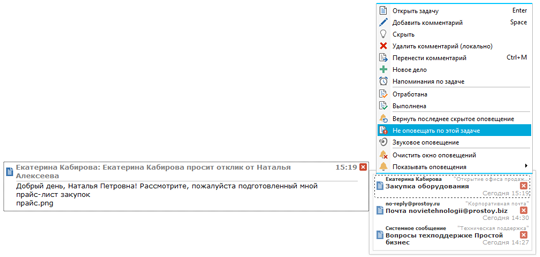
Также оповещения приходят в случае, если Вам назначили новую задачу. Если подвести указатель мыши к оповещению, появится всплывающее окно, в котором можно увидеть текст комментария. Если текст комментария пустой, не спешите с выводами, откройте задачу и обратите внимание на ее свойства: возможно, произошло изменение статуса, срока сдачи задачи, ответственного, название задачи и прочее.
Если пришло много оповещений, просмотрите их все (чтобы быть в курсе всех дел), выделите среди них наиболее важные и срочные задачи. Решайте задачи в порядке срочности. Когда приходят новые комментарии, обращайте внимание на то, кому они адресованы. Возможно, с добавлением комментария пользователь изменил ответственного задачи, запросил отклик у другого пользователя, в тексте комментария обратился к кому-то лично. Тогда, даже если Вы являетесь ответственным по задаче, не воспринимайте этот комментарий на свой счет.
Выполняйте то, что поручено именно Вам. Увидеть список всех задач, по которым ответственным являетесь именно Вы, можно в анкете на вкладке «Задачи». Также сюда попадают задачи, в которых запрошен отклик от Вас.
Жирным шрифтом выделяются задачи, в которых есть непрочитанные комментарии. Просматривайте новые комментарии задач.
Справа от задачи показана ее важность и срочность. Выполняйте задачи в порядке их срочности и важности.
Поддерживайте версию «Простого бизнеса» актуальной, обновляйте программу.
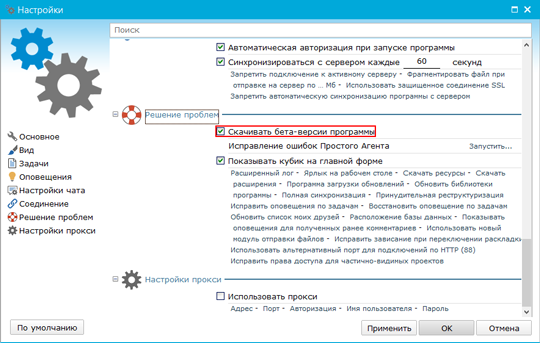
Для проверки наличия новой версии «Простого бизнеса» воспользуйтесь пунктом «Сервер» – «Проверить обновления», выбрав его в меню в окне агента. Полную справку по программе можно просмотреть здесь: https://www.prostoy.ru/help/. Доступ к видеоурокам по работе с программой Вы можете получить здесь: https://www.prostoy.tv/ Видеоуроки по работе с программой также можно посмотреть, нажав на плитку «Видео-уроки» на Главной странице.
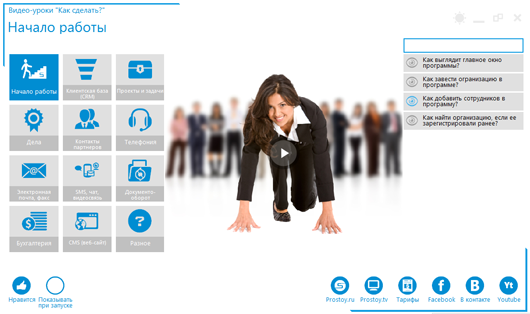
Горячая линия технической поддержки 8-800-333-21-22, электронная почта технической поддержки support@prostoy.ru
Веб-версия
Кроме десктопной версии «Простого бизнеса», Вы также можете работать в веб-версии системы. Она обладает всеми основными возможностями для работы организации, сотрудников, совместной работы над проектами и задачами.
Войти в веб-версию можно на портале https://www.prostoy.ru, указав логин и пароль, полученные при регистрации, а также, перейдя по ссылке https://my.prostoy.ru/.