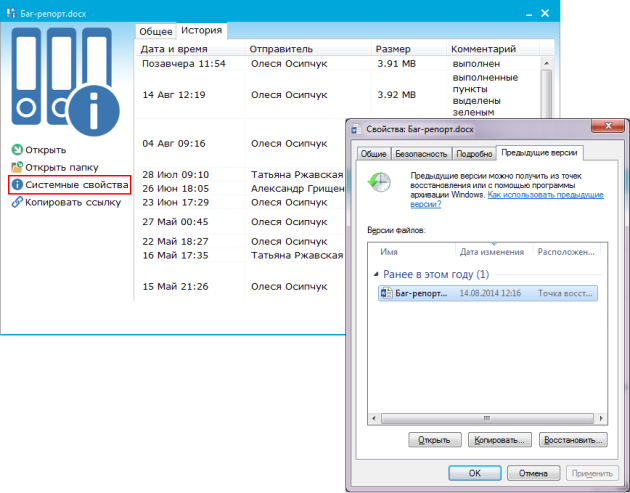Назад к версиям > Комментарии > Работа с файлами
Загруженные локально файлы по умолчанию сохраняются в папку «Downloads», расположенную в папке C:\Users\<Имя пользователя>\AppData\Roaming\druid\downloads. В настройках программы пользователь может выбрать любую другую папку на своем компьютере для загрузки файлов с сервера.
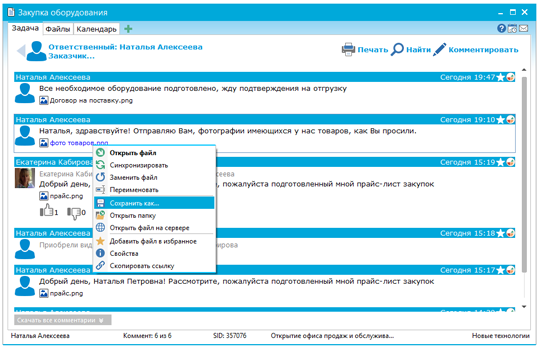
Во время загрузки вложенных файлов на сервер, пользователь может наблюдать за ходом процесса в ленте комментариев с помощью индикатора загрузки файлов.
Измененные на сервере файлы выделяются в ленте комментариев красным цветом. При открытии такого файла пользователю будет выдано предупреждение и предложение заменить локальный файл серверным.
С помощью контекстного меню в ленте комментариев с файлами можно производить следующие действия:
- «Открыть файл» – этот пункт меню виден, если файл загружен локально и физически существует на диске. Опция открывает файл в том редакторе, который ему сопоставлен, если никакой редактор не сопоставлен, то выводится окно выбора программы, которой следует открывать файл. Данная функция выполняется при щелчке мышью по файлу в комментарии;
При включенной опции «Совместный просмотр вложенных изображений» в настройках «Простого Агента» скачиваются все изображения комментария и отображаются в отдельном окне, где пользователь может сразу просмотреть все изображения, используя прокрутку, стрелки в окне просмотра или же клавиши клавиатуры (pgup / pgdown). Для масштабирования рисунка можно воспользоваться бегунком на верхней панели, колесиком прокрутки мыши в сочетании с клавишей Ctrl или же горячими клавишами «+» и «–» соответственно, слеш «/» – показывает размер изображения в масштабе 100%. Также для работы с изображением можно воспользоваться пунктами контекстного меню, аналогичными, как и для работы с файлами в ленте комментариев.
Кнопки на верхней панели позволяют выполнять следующие функции:
 | - Печать изображения; |
 | - Сохранить изображение; |
 | - Копировать ссылку; |
 | - Добавить в избранное; |
 | - Повернуть на 90 градусов влево; |
 | - Повернуть на 90 градусов вправо; |
 | - Обновить. |
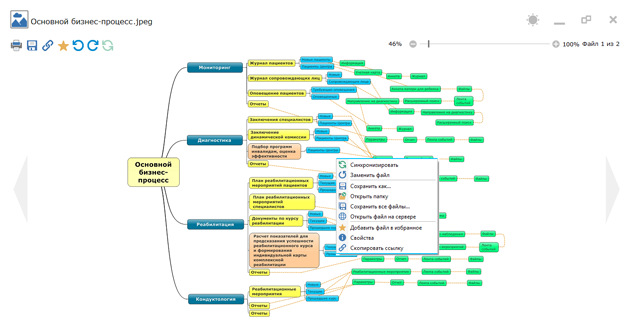
- «Загрузить и открыть» – этот пункт виден, если файл не загружен локально или физически отсутствует на диске. Функция загружает файл в папку «Downloaded» и выполняет функцию «Открыть файл»;
- «Синхронизировать» (проверить обновления) – проверяет, изменился ли файл на сервере по сравнению с локальным файлом. Если файлы не изменились ни на сервере, ни на клиенте, то выдается соответствующее сообщение. Если изменился на сервере, а локальный файл не изменился, пользователю предлагается скачать файл с сервера. Если локальный файл изменился, а на сервере нет, пользователю предлагается закачать файл на сервер. Если изменились и локальный и серверный файл, то пользователю предлагается выбор – закачать с этого компьютера или скачать с сервера (если пользователь выбирает скачать с сервера, то он тогда уже скачивается в другой локальный файл). При синхронизации файла пользователь может ввести текст комментария, который отобразится на вкладке «История» в окне просмотра свойств файла;
- «Заменить файл» – заменяет файл на сервере новым локальным файлом. У других пользователей в ленте комментариев данный файл будет выделен красным цветом, что сигнализирует об изменении серверного файла, в подсказке файла будет указано «Файл изменился на сервере». При замене файла также отображается индикатор процесса загрузки файла на сервер. При замене файла пользователь может ввести текст комментария, который отобразится на вкладке «История» в окне просмотра свойств файла;
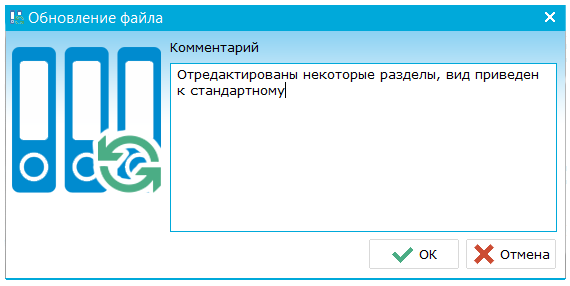
- «Сохранить как…» – открывает диалог «Сохранить файл», пользователь указывает папку (а также может изменить имя файла) и если файл не был ранее загружен, то скачивается в указанную папку. Если файл уже существовал ранее загруженным в локальную папку, то файл перемещается из локальной папки;
- «Сохранить все файлы…» – этот пункт виден, если комментарий содержит несколько файлов. Сохраняет все файлы, вложенные в этот комментарий;
- «Открыть папку» – открывает папку «Downloaded», в которую загружаются файлы;
- «Открыть файл на сервере» – запускает браузер и по ссылке открывает файл;
- «Свойства» – открывает окно со свойствами файл, где указаны название файла, ссылка, размер файла, дата добавления, расширение, задача, проект, организация (рисунок). Кнопка«Открыть» выполняет функцию «Открыть файл». При нажатии на кнопку «Перейти» открывается папка «Downloaded» (или другая папка, в которую был сохранен файл), выделяется данный файл.
На вкладке «История» в хронологической последовательности отображается список загрузки файла на сервер. Указывается дата загрузки, имя отправителя, размер файла и комментарий.
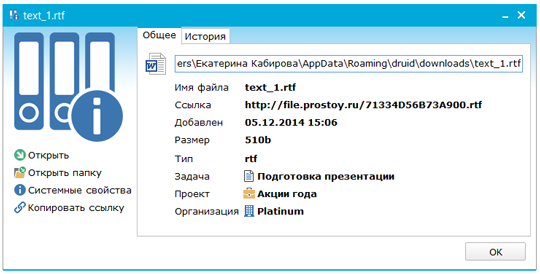
Открыть старую версию файла можно двойным щелчком мыши по нужной записи на вкладке «История».
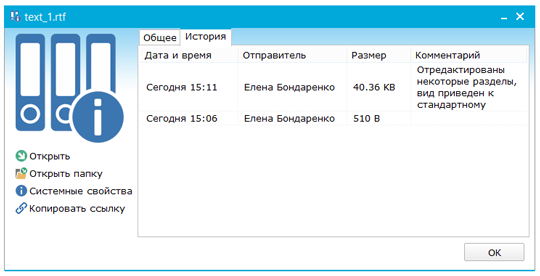
- «Скопировать ссылку» – копирует в буфер обмена ссылку, по которой можно скачать файл с сервера.
Аналогичное контекстное меню присутствует на ссылках (на вложенные в комментарии файлы), вставленных в текст сообщений в ленте комментариев (в случае, если исходное сообщение с вложенными файлами доступно пользователю и файл существует локально).
Хранение истории изменений и версий файлов
В окне свойств файла на вкладке «История» приводится история изменений файлов, а также при нажатии ссылки «Системные файлы» пользователь может настроить системные свойства файла, например, параметры доступа к файлу, настройки безопасности, восстановить предыдущие версии данного файла.