Назад к версиям > Встроенные коммуникации > Внутренний чат
Чат позволяет связаться с любым пользователем, который состоит в организации либо находится в группе «Мои друзья». Данная возможность реализована в окне пользователя на вкладке «Чат». Переход к чату также возможен через функцию контекстного меню пользователя «Связь» –> «В чате»(Ctrl+Enter). Также можно написать в чат пользователям, которых нет в дереве контатов. Добавить пользователя можно с помощью расширенного поиска. Новое соообщение чата отображается в трее в виде иконки конверта.
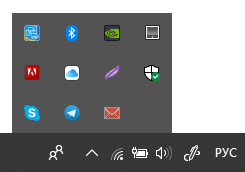
По клику на иконку конверта откроется окно чата с собеседником.
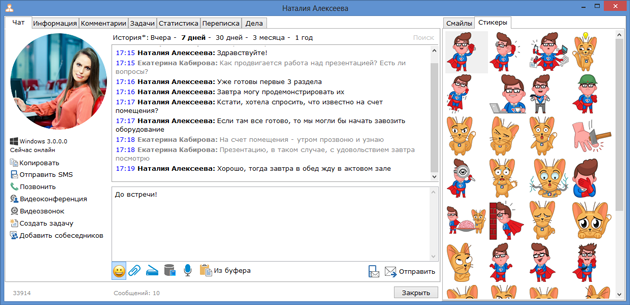
Кнопка  – позволяет выбрать смайлик или стикер и вставить его при переписке через чат.
– позволяет выбрать смайлик или стикер и вставить его при переписке через чат.
Кнопка  – позволяет отправить SMS-сообщение пользователю.
– позволяет отправить SMS-сообщение пользователю.
Кнопка  – открывает окно для выбора файла. Прикрепленный файл отобразится в поле ввода сообщения в виде ссылки. Также для передачи файла его можно просто перетащить мышкой в окно чата.
– открывает окно для выбора файла. Прикрепленный файл отобразится в поле ввода сообщения в виде ссылки. Также для передачи файла его можно просто перетащить мышкой в окно чата.
Кнопка  – позволяет добавить отсканированный документ.
– позволяет добавить отсканированный документ.
Кнопка  – позволяет добавить информацию из базы данных.
– позволяет добавить информацию из базы данных.
Кнопка  – открывает окно аудиозаписи.
– открывает окно аудиозаписи.
Кнопка 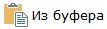 – позволяет добавить в чат данные из буфера обмена.
– позволяет добавить в чат данные из буфера обмена.
Под фотографией пользователя расположена панель с кнопками следующих функций:
- Копировать – скопировать всю доступную информацию о пользователе с вкладки «Информация»;
- Отправить смс – по нажатию открывается окно отправки смс пользователю;
- Позвонить – по нажатию начинается внутренний вызов на номер пользователя;
- Видеоконференция – открывает окно создания видеоконференции;
- Видеозвонок – по нажатию открывается окно видеозвонка пользователю;
- Создать задачу – по нажатию открывается окно создания новой задачи, назначенной пользователю;
- Добавить собеседников – позволяет добавить собеседников к переписке и создать мультичат.
Историю переписки можно просмотреть, воспользовавшись фильтрами над окном переписки («вчера», «7 дней», «30 дней», «3 месяца», «1 год»). При выборе фильтра будут загружены сообщения за соответствующий период. Для поиска нужной информации в истории переписки служит поле «Поиск» в правом верхнем углу окна. При вводе текста список сообщений соответствующим образом фильтруется.
Сообщения, отправленные пользователю, который на момент отправки находился в offline, выделяются серым цветом. Цветовое выделение снимется, когда пользователь появится в online и получит сообщения из чата.
Вы можете переносить комментарии из чата в любую открытую Вам задачу или в историю записи таблицы, кликнув по комментарию и выбрав в контекстном меню пункт «Переместить в задачу». В открывшемся окне расположены две вкладки: «В задачу» и «В таблицу», где Вы можете выбрать нужную задачу или запись таблицы.
В настройках программы можно включить/отключить такие функции чата как отображение оповещений, включение оповещений о наборе текста, отправка сообщений в чате при нажатии на кнопку Enter (подробнее...).
Также включить/отключить некоторые функции можно в контекстном меню окна переписки: звуковое оповещение по сообщениям, опция «Всегда прокручивать до конца» - при получении новых сообщений фокус переместится к ним из любой точки переписки.
Также можно поставить напоминание по сообщению в чате. Эта функция поможет не забыть о важном сообщении и вовремя скоординировать свои действия. Достаточно выставить время напоминания по сообщению, и оповещение в нужный момент сообщит о нем.
Установить напоминание по сообщению можно с помощью контекстного меню, вызываемого правой кнопкой мыши на сообщении в окне чата.
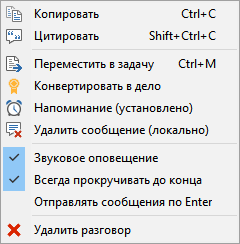
Выделите мышью нужное сообщение в окне чата, а затем из контекстного меню выберите пункт «Напоминание». Откроется окно, в котором Вы можете установить параметры напоминания.
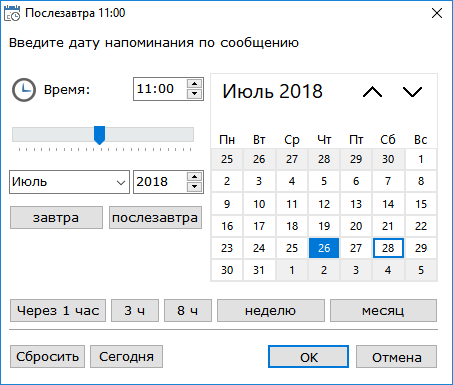
После установки даты и времени в заголовке окна напоминания будет указана дата и время установленного напоминания.
Сброс настроек даты и времени осуществляется по кнопке «Сбросить», сохранение настроек – по кнопке «ОК», отмена настроек – по кнопке «Отмена».
После установления напоминания сообщение в чате выделяется цветом.
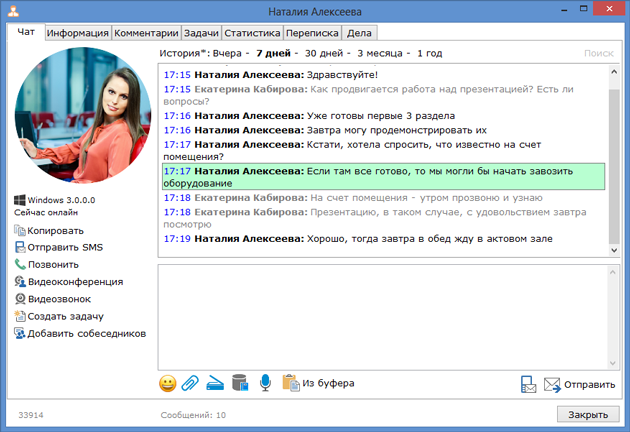
При наступлении указанной даты напоминания Вам поступит оповещение.
Двойной щелчок мышью по окну оповещений открывает окно смещения оповещения, в котором можно отодвинуть время напоминания.
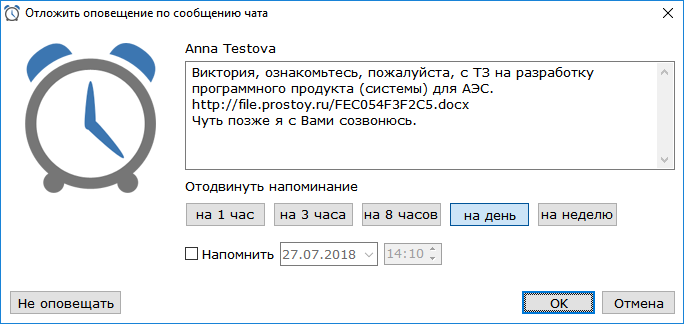
Для снятия оповещения служит кнопка «Не оповещать».
