Эффективная работа > Навигация > Углубленный поиск
С помощью расширенного поиска (пункт «Поиск» главного меню программы (Ctrl+Shift+F)) пользователь может искать комментарии, контакты, счета, файлы, пользователей, организации и дела.
Окно расширенного поиска разбито на несколько вкладок: «Комментарии», «Контакты», «Счета», «Файлы», «Люди», «Организация», «Дела».
В верхней части окна расположены поля для ввода значений параметров поиска. Для получения более конкретного результата можно добавить дополнительные параметры поиска (опции на левой панели окна). При включении дополнительных параметров поиска в верхней части окна добавляются соответствующие поля для ввода информации. Поиск осуществляется с нажатием кнопки «Найти».
В нижнем левом углу указывается количество найденных элементов.
Вкладка «Комментарии»
Позволяет осуществлять поиск в комментариях задач.
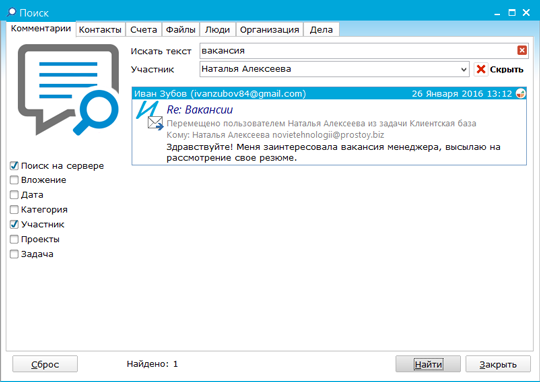
Подстрока, введенная в поле «Искать текст» служит условием для поиска в тексте комментариев.
Дополнительные параметры поиска:
- «Вложение» – поиск комментариев, во вложениях которых есть указанная подстрока;
- «Дата» – поиск комментариев, оставленных за указанный период;
- «Категория» – поиск комментариев, отмеченных конкретной категорией. Категория выбирается из выпадающего списка (подробнее...);
- «Заголовок» – поиск комментариев, в заголовке которых есть указанная подстрока;
- «Участник» – поиск комментариев, которые оставил конкретный пользователь. Пользователь выбирается из выпадающего списка;
- «Проекты» – поиск комментариев в задачах конкретного проекта. Проект выбирается из выпадающего списка, в котором указаны все проекты, доступные пользователю.
При фокусировании найденного комментария в нижней части окна отображается название задачи, к которой он принадлежит. Двойной щелчок левой кнопкой мыши по комментарию позволяет перейти в задачу. Найденный комментарий можно тут же перенести в другую задачу. Для этого служит пункт «Переместить в другую задачу» (Ctrl+M) контекстного меню комментария.
Вкладка «Контакты»
Позволяет найти пользователей и контакты, имеющихся в списке контактов пользователя.
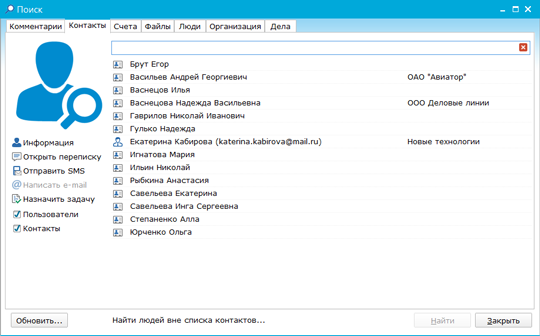
В поле в верхней части окна задается условие поиска – это может быть ФИО пользователя, название организации, в которой он состоит, номер телефона, ICQ, Skype, должность – контактные данные, которые указываются в анкете пользователя или контакта. С вводом текста в списке контактов остаются те, у которых в анкетных данных встречается указанная подстрока.
Опции в левой части окна позволяют настроить поиск и управлять контактами:
- «Информация» – открывает окно с анкетными данными пользователя или контакта;
- «Открыть переписку» – открывает окно выбранного пользователя/контакта на вкладке «Переписка»;
- «Отправить смс» – открывает окно для отправки sms-сообщения пользователю/контакту (подробнее...);
- «Написать e-mail» – позволяет отправить письмо пользователю/контакту на электронную почту;
- «Назначить задачу» – открывает окно создания новой задачи. В поле «Кому» указан выделенный пользователь;
- «Пользователи» – поиск ведется только по пользователям;
- «Контакты» – поиск ведется только по контактам.
Ссылка «Найти людей вне списка контактов...» позволяет искать пользователей Простой.Ру, которых нет в контакт-листе данного пользователя. При выборе данной ссылки осуществляется переход на вкладку «Люди».
Вкладка «Счета»
Позволяет найти счета (подробнее...).
Вкладка «Файлы»
Позволяет найти файлы, вложенные в комментарии задач.
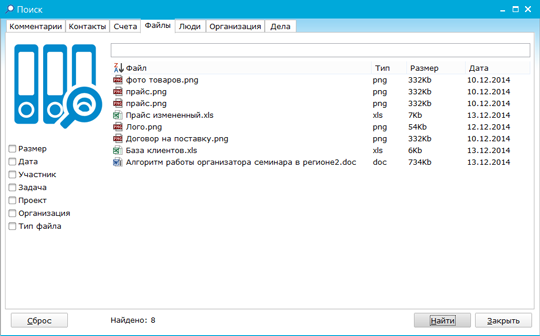
Параметры поиска:
- «Размер» – размер файла. Можно указать диапазон размера, нижнюю или верхнюю границу диапазона. Выбирается размерность: байт, Кбайт, Мбайт.
- «Дата» – поиск с учетом даты создания файла. Можно указать диапазон даты или одну из границ диапазона.
- «Участник» – из списка выбирается пользователь (пользователи из контакт-листа). Поиск ведется с учетом человека, который вложил файл.
- «Проект» – поиск с учетом проекта, в котором вложен файл. Из списка всех видимых проектов можно выбрать один или несколько, или отметить все проекты.
- «Организация» – выбирается одна организация из списка всех организаций, в которых состоит пользователь.
- «Тип файла» – поиск ведется с учетом указанного расширения файла.
Вкладка «Люди»
На вкладке «Люди» производится поиск пользователей программы Простой Агент, как в списке контактов пользователя, так и вне его.
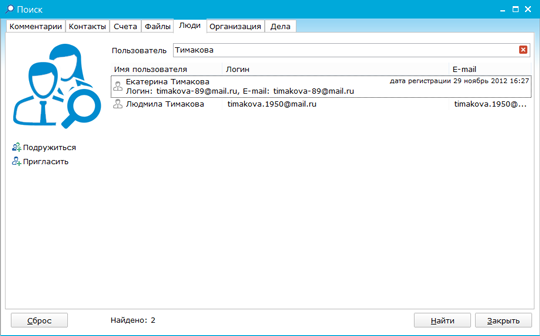
Поиск людей можно осуществляется по двум параметрам: имени или адресу электронной почты (поле в верхней части окна).
Пользователей, найденных вне списка контактов, можно пригласить в организацию или подружиться с ними. Для этого служат соответствующие пункты контекстного меню и ссылки слева на панели. При этом пользователю отправляется сообщение о предложении дружбы или приглашении в организацию соответственно, которое он может принять или отклонить.
При отправке приглашения вступить в организацию появляется окно, со списком организаций. В данном списке представлены только те организации, в которые пользователь имеет право приглашать других, т.е. является хозяином или администратором этих организаций.
Вкладка «Организация»
Данная вкладка позволяет искать организации, созданные в программе Простой Агент другими пользователями.
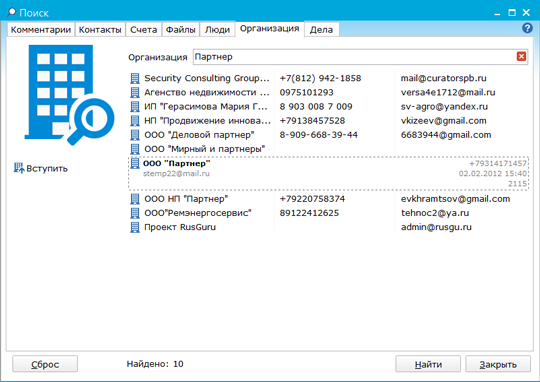
Поиск организаций может осуществляться по одному из параметров:
- название организации;
- описание;
- web-страница организации;
- телефон организации;
- адрес электронной почты.
При успешном поиске пользователь может просмотреть детальную информацию об организации и подать заявку на вступление в организацию. Для этого служат соответствующие пункты контекстного меню организации, а также ссылка «Вступить», которая расположена слева на панели. Вызвать окно с информацией также можно путем двойного щелчка мышью по организации.
Вкладка «Дела»
Позволяет найти дела как текущего пользователя, так других пользователей.
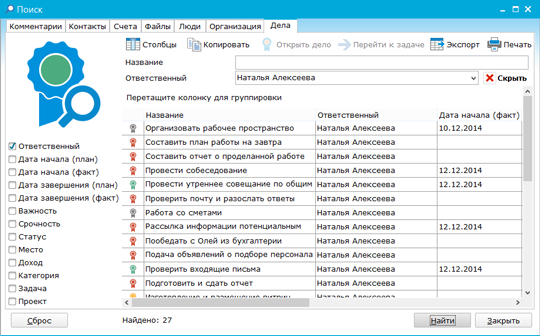
Подстрока, введенная в поле «Искать» служит условием для поиска в названии дела.
Дополнительные параметры поиска:
- «Важность и срочность» – поиск дел с определенной важностью и срочностью. Важность и срочность дела выбирается из выпадающего списка.
- «Категория» – поиск дел, отмеченных конкретной категорией. Категория выбирается из выпадающего списка (подробнее...)
- «Дата начала» – поиск дел с учетом даты начала дела. Можно указать диапазон даты или одну из границ диапазона.
- «Дата завершения» – поиск дел с учетом даты завершения дела. Можно указать диапазон даты или одну из границ диапазона.
- «Ответственный» – поиск дел ответственным, по которым является конкретный пользователь. Пользователь выбирается из выпадающего списка.
- «Назначение» – поиск дел с учетом назначения дела. Назначение выбирается из выпадающего списка.
- «Длительность» – поиск дел заданной длительности. Можно указать диапазон длительности или одну из границ диапазона.
- «Задача» – поиск дел определенной задачи. Из списка всех видимых задач можно выбрать одну или несколько, или отметить все задачи.
- «Проекты» – поиск дел определенного проекта. Из списка всех видимых проектов можно выбрать один или несколько, или отметить все проекты.
При фокусировании найденного дела в списке дел отображается дополнительная информация. Двойной щелчок левой кнопкой мыши по делу открывает окно свойств дела.
Функции контекстного меню найденного дела:
- «Открыть дело» (Enter) – открывает окно свойств дела (подробнее...).
- «Перейти к задаче» (Shift + Enter) – открывает окно задачи и фокусирует в ленте комментарий-дело.
- «Новое дело» (Ins) – создание нового дела, открывает окно создания нового дела (подробнее...).
- «Начать выполнение» (Space) – открывает уменьшенное окно выполнения дела (подробнее...).
- «Завершить» (F12) – открывает окно завершения дела (подробнее...).
- «Отменить» (Del) – отменяет дело.
- «Повысить важность» – повышает важность дела на одну позицию. Данный пункт недоступен для дел с высокой важностью.
- «Понизить важность» – понижает важность дела на одну позицию. Данный пункт недоступен для дел с низкой важностью.
- «Отложить на завтра» – дата начала дела сдвигается на один день.
- «Добавить заметку» – открывает окно для ввода текста заметки к делу.
- «Копировать» (Ctrl + C) – копирование текста сфокусированного дела.
- «Копировать ссылку» – позволяет скопировать ссылку выбранного дела.
